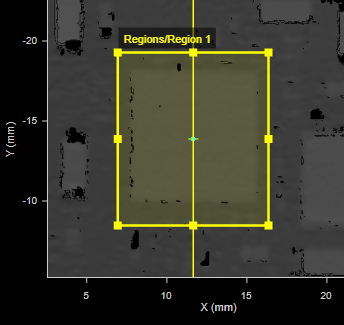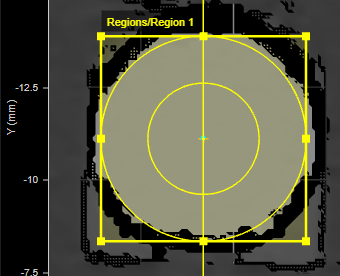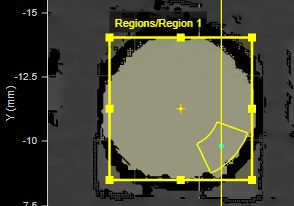Regions
Some tools provide "flexible" regions, which in addition to rectangular regions let you create circular and elliptical regions (which can optionally be annular), and in some tools, polygon regions. Some tools also let you use Surface and Surface Intensity data as masks. For information on setting flexible regions, see Flexible Regions.
Other tools are currently limited to standard, rectangular regions. However, you can get "flexible regions" in a tool that doesn't directly support them by adding and configuring a Surface Mask tool, and using that tool's output as the other tool's input. (For information on masks, see Surface Mask.)
Standard Regions
Some tools provide regions limited to boxes/rectangles.
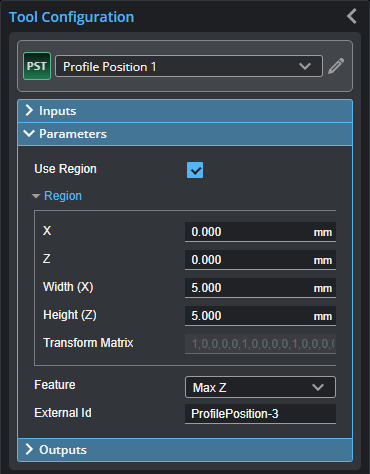

|
The Transform Matrix setting is not currently used. |
Flexible Regions
Many tools provide "flexible" regions, which let you choose region types such as circle and ellipse, in addition to rectangle regions. For a complete list and information on the related settings, see Flexible Region Parameters.
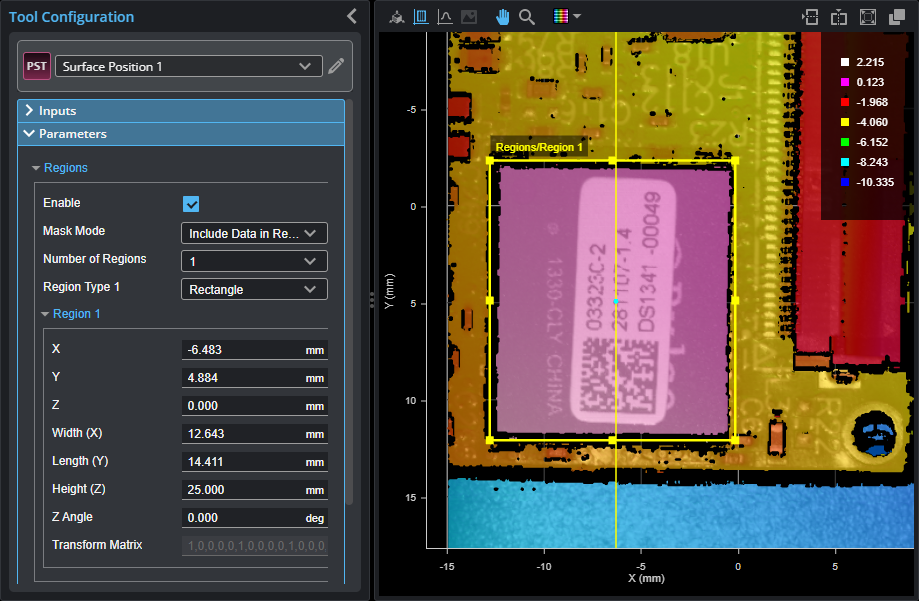
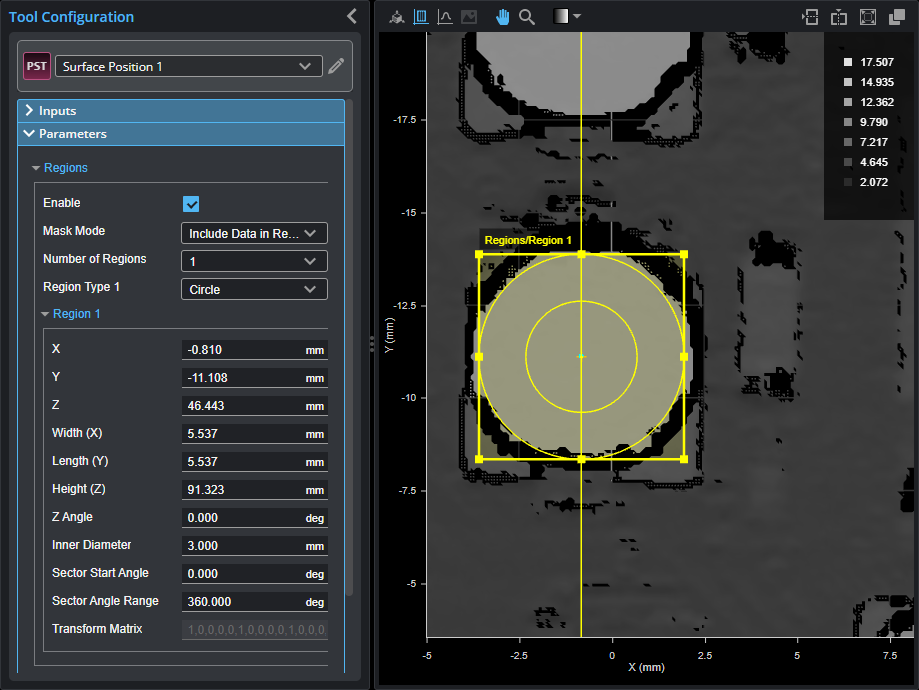
The following parameters are available in tools that support flexible regions.
| Parameter | Description |
|---|---|
|
Mask Mode |
One of the following: Include Data in Region: The tool uses only the data inside the region or regions. Exclude Data in Region: The tool ignores the data inside the region or regions, using only the data outside. |
|
Number of Regions |
The number of regions or masks the tool uses to extract surface data. You can define up to 15 or 16 regions. This parameter is not available in some tools. When you specify more than one region, the regions are initially stacked on top of one another, in the same location. |
|
The type of each region. Regions can overlap. (For more information on the settings you use with the Circle and Ellipse types, see Working with Circular and Elliptical Regions.)
One of the following:
Rectangle Extracts a rectangular region from the surface data.
Circle Extracts a circular region from the surface data, constrained by a square region. Set the region's inner circle using the Inner Diameter parameter to extract annular data.
Use the Sector Start Angle and Sector Angle Range parameters to extract a partial circular or elliptical region.
Ellipse Extracts an elliptical region from the surface data, constrained by a square or rectangular region. Set the region's inner ellipse (inner cyan ellipse below) using the Inner Major Axis and Inner Minor Axis parameters to extract annular data.
Use the Sector Start Angle and Sector Angle Range settings to extract a partial circular or elliptical region.
Surface Uses the Surface data you select in Mask Source {n}, in the Inputs panel, to create a mask.
Surface Intensity Uses the intensity data you select in Mask Source {n}, in the Inputs panel, to create a mask. Set the Low Threshold and High Threshold parameters as required. |
|
|
X, Y, Z Width (X), Length (Y), Height (Z) Z Angle |
These parameters define the size, location (center of the region), and orientation of the region. Not available when Region Type {n} is set to Surface or Surface Intensity. |
|
Inner Diameter |
Only available when Region Type {n} is set to Circle. Defines the diameter of the inner circle. Set this parameter to a value greater than 0 to extract a ring of data. Set this parameter to 0 to extract a circle of data. |
|
Inner Major Axis Inner Minor Axis |
Only available when Region Type {n} is set to Ellipse. These parameters define the major and minor axes of the inner ellipse, respectively Set this parameter to a value greater than 0 to extract a ring of data. Set this parameter to 0 to extract an elliptical disk of data. |
|
Sector Start Angle Sector Angle Range |
Only available when Region Type {n} is set to Circle or Ellipse Use these parameters together to extract a partial ring of data. Sector Start Angle controls the starting angle of the data, whereas Sector Angle Range controls the length of the arc. Note that the angles and ranges in these parameters are measured clockwise around Z, where 0 degrees is along the positive X axis. For more information on how these settings work together, see Working with Circular and Elliptical Regions. |
|
High Threshold Low Threshold |
The high and low thresholds the tool uses in combination with the intensity mask. Only available when Region Type {n} is set to Surface Intensity. |
Working with Circular and Elliptical Regions
When you set a region's type to Circle or Ellipse, the tool displays several additional settings that work together to define the region. Sector Start Angle and Sector Angle Range work together to define the start and end of a partial circular/elliptical region (solid or annular). A region will be annular if Inner Circle Diameter is non-zero. Note that the "length" of the partial region extends from the start angle. In the following illustration, the start angle (θ) is 135 degrees relative to the 0-degree point indicated below, and the region extends 270 degrees (δ) from that, clockwise around Z.

Sector Start Angle starts at the 0-degree point around Z.
Note that the angles defining a partial circular/elliptical region are relative to the region, and not the sensor's coordinate system. So a region rotated 30 degrees using its Z Angle setting rotates the start angle and angle range by 30 degrees.
When you set a region type to Ellipse, instead of the inner circle diameter, you must set the major and minor axes of the inner ellipse.

Region Rotation
The measurement region of some tools can be rotated by setting the region's Z Angle to better accommodate features that are on an angle on a target. By rotating the measurement region, data not related to the feature can often be excluded, improving accuracy of measurements. You can modify the size and position of a rotated region.
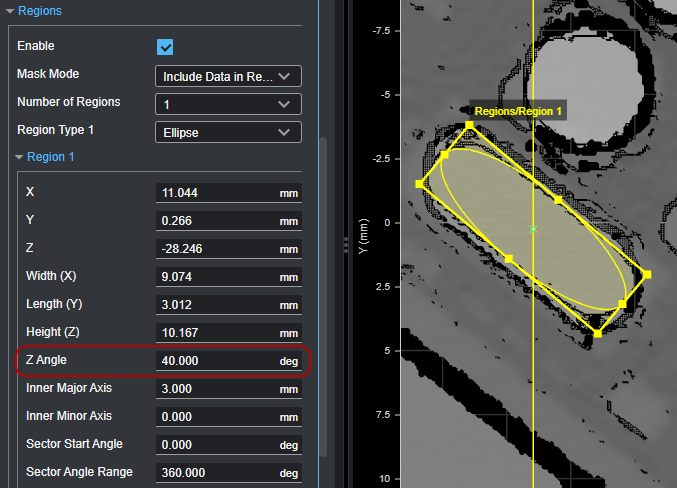
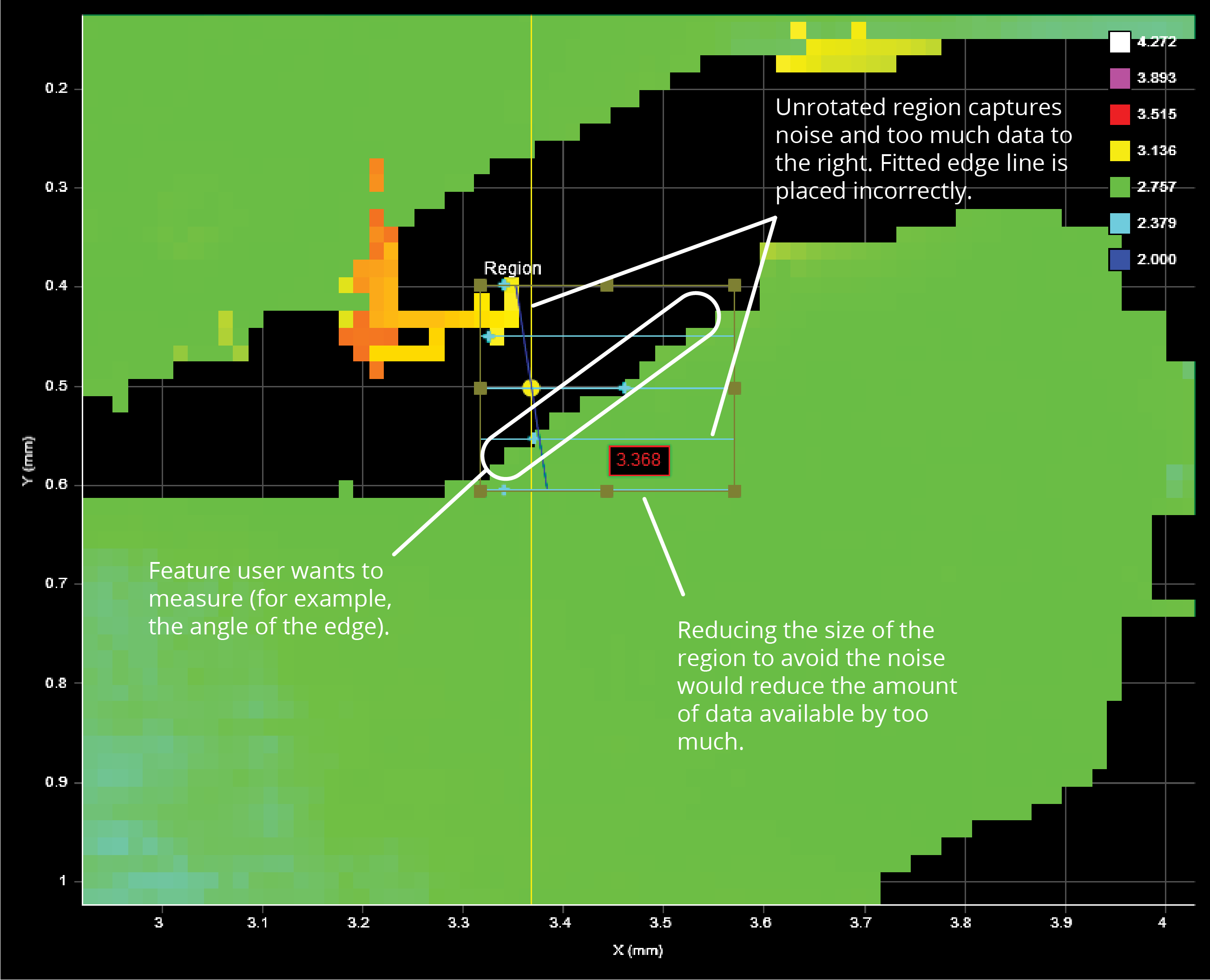
To rotate measurement regions:
| 1. | Determine the length and width of the region that will be required once it is rotated. |
| 2. | Expand the region section in the Tools Configuration panel and set a value in Z Angle. |
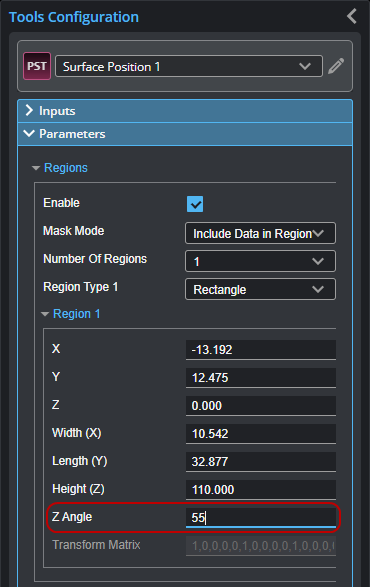
The region rotates clockwise around the Z axis relative to the X axis.
Once the region has been rotated, you can modify its size and location in the data viewer using the mouse. You can also modify its dimensions and its location manually by changing the region's values in the Tools Configuration panel.