Using the Track Editor
You use the track editor to configure "path" and "ruler" information on a frame of scan data from a sensor, a PC instance of GoPxL, or a GoPxL backup file. The Surface Track tool uses this information to inspect targets along the defined path.
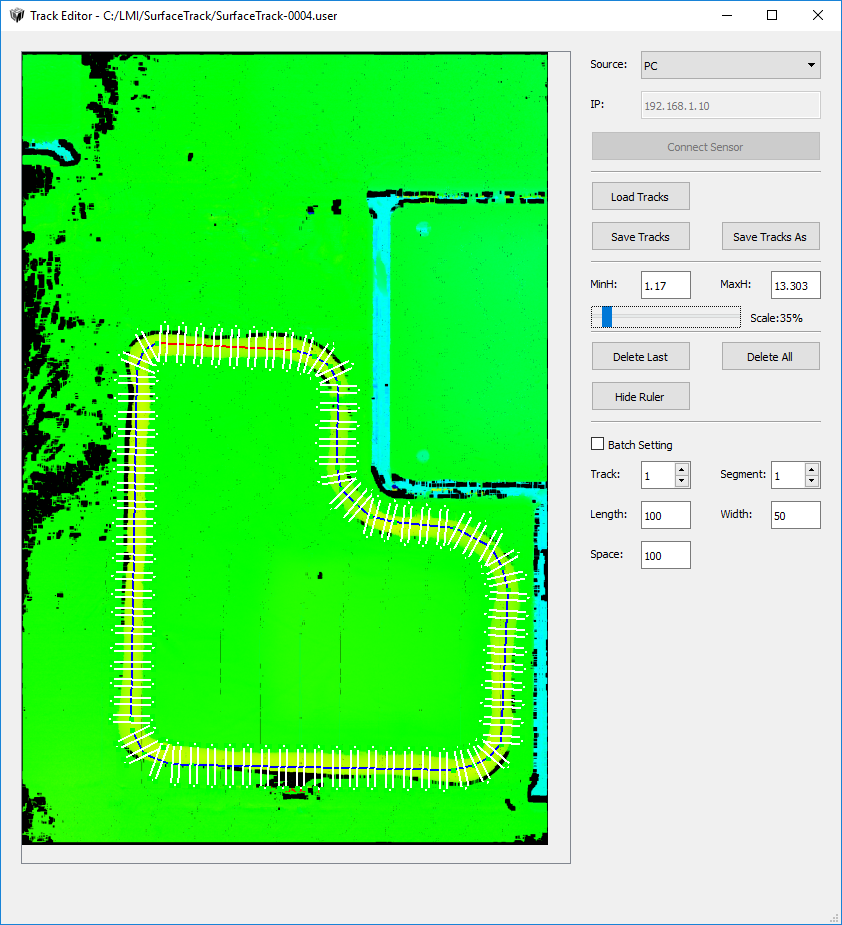
The track editor
In the track editor, you can define one or more paths, and configure rulers along these paths.
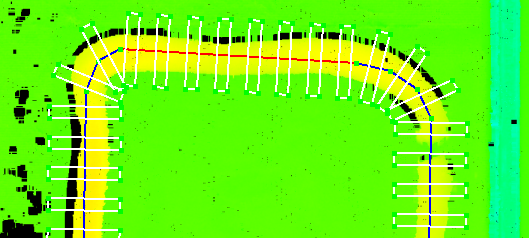
Closeup of the track editor window, showing a track of material on a surface (yellow on green),
a path (blue segments; red segment for the currently selected segment),
path points (green dots), and rulers (white rectangles).

|
The following assumes that you have already scanned a representative target and created a track file from within the Track tool. For more information, see the first steps of To configure the Track tool:. |
Loading and working with scan/track data:
| 1. | In the track editor, in the Source drop-down, choose one of the following: |
- PC: Choose this option if you are using the Track tool through the accelerator. The track editor will retrieve the path data file from local (PC) storage and save changes there. (Choose the same if you are using the emulator).
- Sensor: Choose this option if you are not using the accelerator. The track editor will retrieve the path data file from the sensor at the IP address specified in the IP field. Because sensors have a limited amount of space to store path data, only use this option for simple paths.
| 2. | Click Load Tracks, navigate to "C:\GoTools\SurfaceTrack" (if you have chosen PC as the source), and choose the .user file you created using the Surface Track tool. |
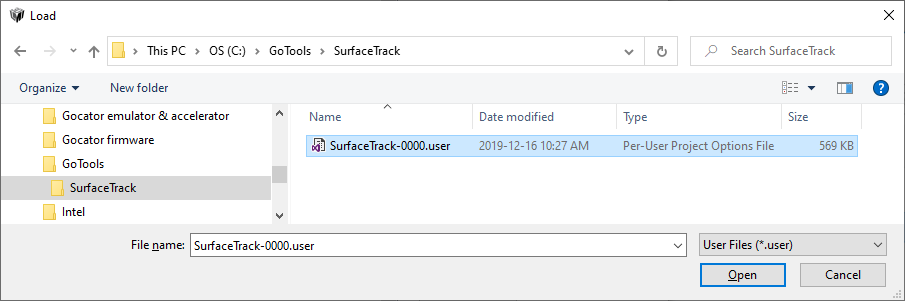
The track editor loads the data. If paths have been previously defined, they are also loaded.
| 3. | Do one or more of the following: |
- Move the slider to the left or right to zoom in or out in the editor's viewer.
- Move the data in the track editor's window using the scrollbars or the mouse wheel.
- Set MinH and MaxH and then reload the track data to assign a narrower height range to the height map colors. This may help make the track clearer in the editor.
After you have loaded the data, you must add a path and configure its rulers.
To add a path:
| 1. | In the track editor, click on the middle of the track somewhere in the scan data, move the mouse pointer to another location and click again. |
A red segment between the first two green path points appears in the editor window.
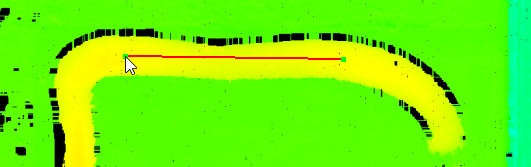
You can move path points using the mouse at any time to adjust the path. You can also delete the last point by clicking Delete Last. To delete all path points, click Delete All.
| 2. | Continue clicking along the track to add more path points, building up the path. |
When adding points on corners, add more points to follow the track more precisely.
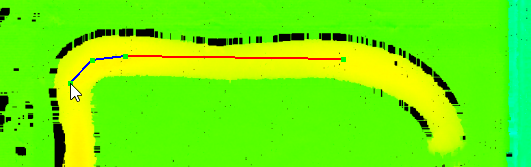
| 3. | Continue clicking until you complete the path along the track. |
You cannot close the path: simply click close to the starting path point when you have finished.
| 4. | Click Save Tracks to save the path information to the data. |
| 5. | (Optional) You can add other paths if necessary by clicking somewhere in the scan data after you have saved the track data. |
After you have finished adding a path, you must configure the rulers on the path (the dimensions and the spacing of the rulers). You can choose to apply dimensions/spacing to all rulers in all segments at the same time by checking Batch Setting. The settings also apply to all paths if you have defined more than one path.
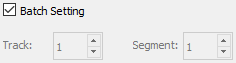
Otherwise, you must move through the individual path segments by clicking the spinner control in the Segment field and set the ruler dimensions for each segment. If you have defined multiple paths, you will have to click through the paths too, using the Track spinner.
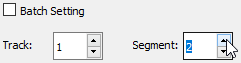
The following table lists the ruler settings available in the track editor: