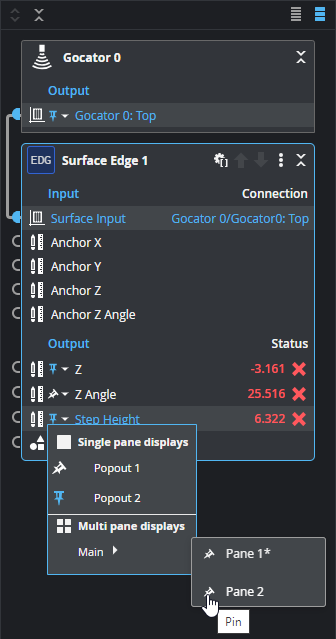Pinning Outputs
You can “pin” one or more outputs (such as scan data, measurements, and geometric features) to a data viewer. Pinned outputs remain visible in a data viewer at all times, even when you click on a different tool, measurement, or feature in one of the outputs listed in either the data viewer's Displayed Outputs panel or in the Tools Diagram. When no tool outputs are pinned, only the currently selected output is displayed in the data viewer. Pin information (for the main data viewer only) is stored in job files.
Pinning outputs is useful if you want to monitor multiple, independent measurements while GoPxL is running in production. Pinning is also useful when setting up tools: you can change the parameters of a tool (such as a filter) earlier in a tool chain and immediately see the impact that change has on another tool (whose output is pinned) later in the chain. This minimizes toggling and clicking between tools and measurements.
Pinned outputs are identified in GoPxL by a vertical blue "thumbtack" icon. Unpinned outputs are identified by a grey thumbtack icon. (See below.) You can pin outputs in the Tools Diagram or in a data viewer's Displayed Outputs pane.
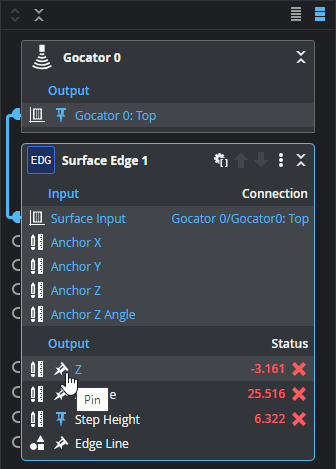
Pinning an output in the Tools Diagram.
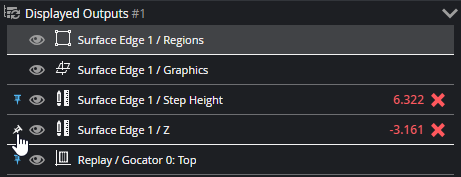
Pinning an output in a data viewer's Displayed Outputs panel.
You can also choose an output from the Pin an output dropdown.
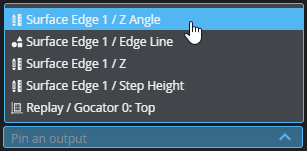
If you have created multiple data viewers, either by splitting a data viewer in the main browser window, or by popping out a new data viewer, you can choose which data viewer to pin an output to in the Tools Diagram panel.
"Single pane displays" are data viewers you've created using the "Pop out" button ( ), which display in a new browser window.
), which display in a new browser window.
"Multi pane displays" are data viewers you've created using one of the "split" buttons ( or
or  ). The pane identified by an asterisk is the original data viewer, the one from which you created others.
). The pane identified by an asterisk is the original data viewer, the one from which you created others.