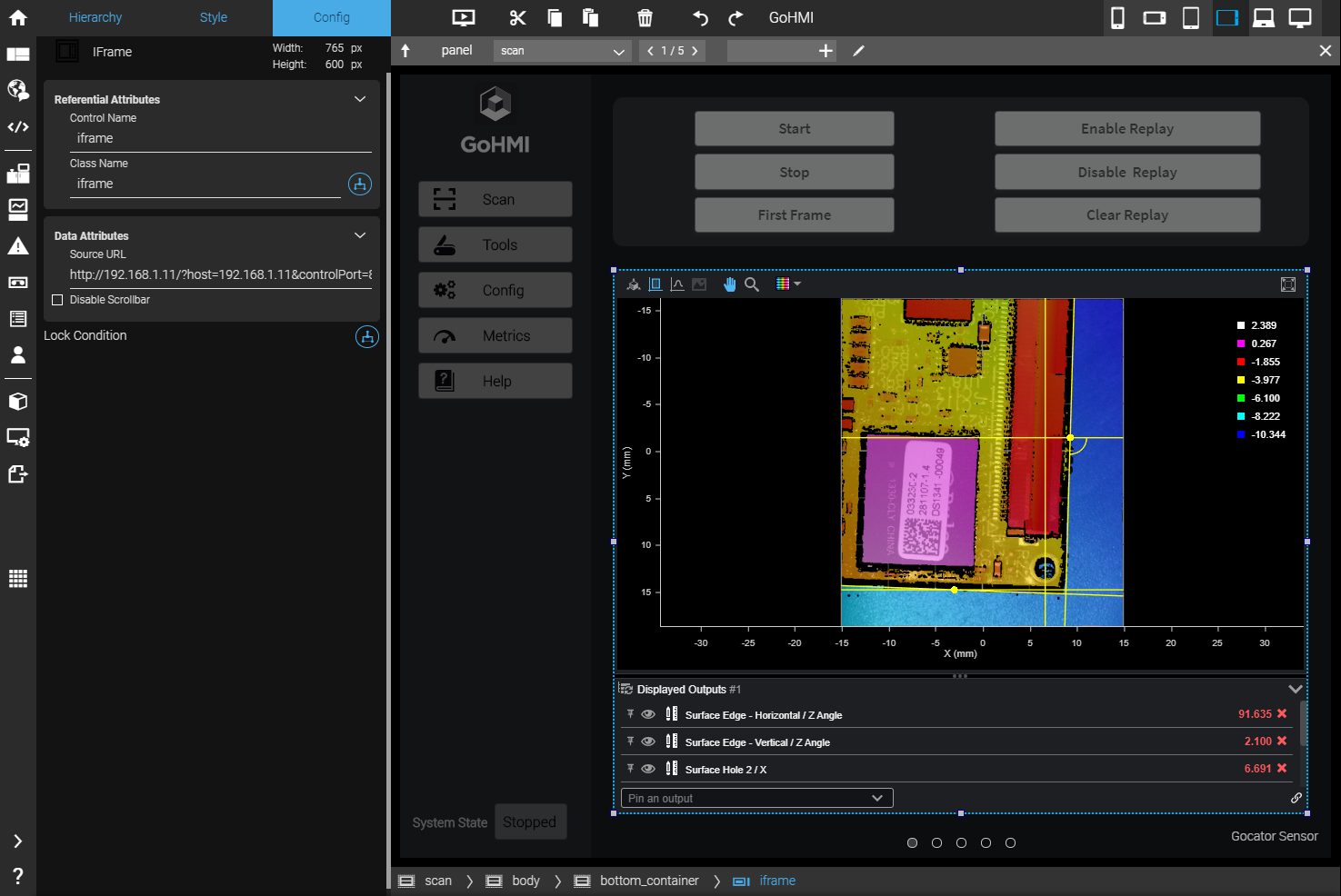Adding a Data Viewer to an HMI
You add a data viewer to an HMI by copying a link in the GoPxL web interface and pasting it into an IFrame widget in GoHMI Designer. The link tells the HMI the IP address of the sensor, as well as which sensor output and measurements it should display.

|
The default HMI app includes an IFrame widget configured to display the data viewer. The IP address used in the link is 127.0.0.1:8100, which is valid for a PC instance of GoPxL (if one is running at that address and port). If you want to try out the default app with your sensor, follow the steps below to get the link from your sensor, and update the IFrame's Source URL field with that link (see steps 1 to 3, and step 9). |
To add a data viewer to an HMI
| 1. | Set up a data viewer as required. |
For example, you can pin measurements so that they appear in the data viewer.
| 2. | Under the data viewer window, make sure the Displayed Outputs pane is expanded. |
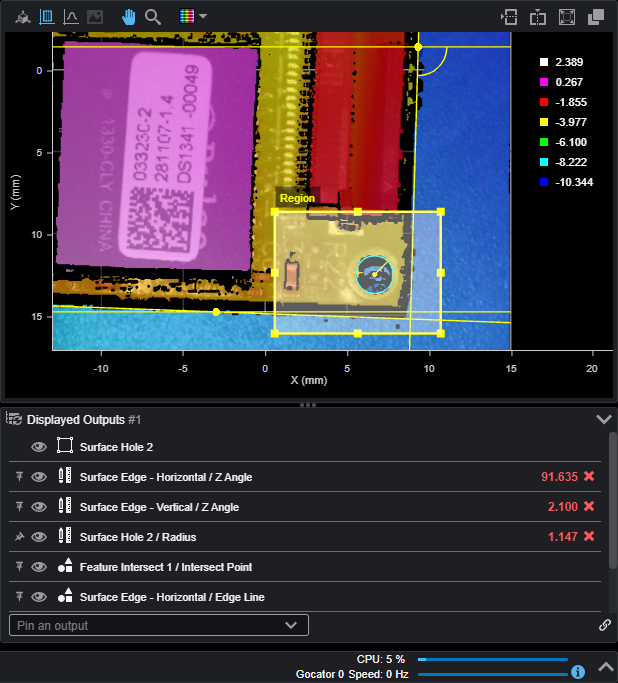
| 3. | Click the link icon ( |
| 4. | Make sure GoHMI is enabled, configured, and started in the Control > HMI page. |
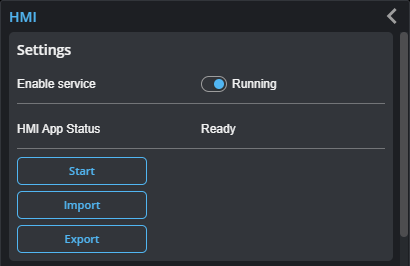
For more information, see HMI.
| 5. | Launch GoHMI Designer. |
For information on launching GoHMI Designer, see Launching GoHMI Designer.
| 6. | In GoHMI Designer, load the HMI project and open the Layout Manager. |
| 7. | In the Layout Manager, expand the widget list. |
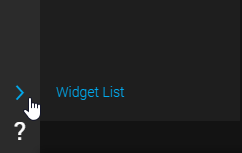
| 8. | From the widget list, drag an IFrame widget into the HMI. |
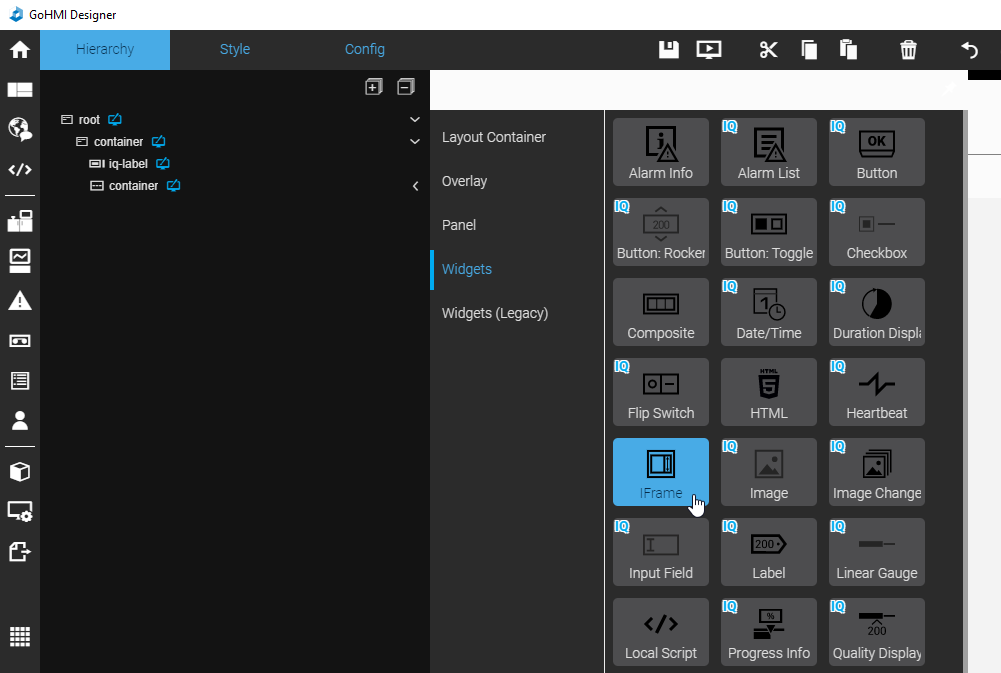
Resize the IFrame widget if necessary.
| 9. | In the Config tab, paste the URL you copied in Data Attributes > Source URL in step 1. |
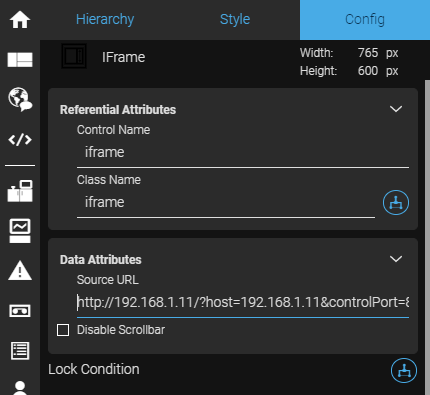
The URL will look something like this:
http://192.168.1.11/?host=192.168.1.11&controlPort=80&visualizerOnly=true&displayedOutputs=Surface.Top,tools%3ASurfaceHole-1%3Aoutputs%3ARadius,tools%3ASurfaceEdge-4%3Aoutputs%3AZAngle,
You must leave the comma at the end of the URL you paste.
After a few seconds, the data viewer from the connected instance of GoPxL appears in the IFrame widget.