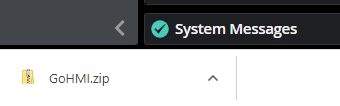GoHMI and GoHMI Designer
GoHMI lets you create flexible human-machine interfaces (HMIs), which lets you provide a custom GUI containing system and inspection metrics. Your HMI can be touch-enabled. You edit HMIs in GoHMI Designer.

|
GoHMI and GoHMI Designer only support a single HMI app, called "GoHMI." |

|
GoHMI Designer requires the Microsoft Visual C++ Redistributable package. This package is usually already installed on most PCs. If you are unable to launch HMI Designer, you may need to install this package, which can be downloaded at https://docs.microsoft.com/en-us/cpp/windows/latest-supported-vc-redist?view=msvc-170. |
GoHMI application layout development involves the concept of containers. Containers contain widgets (user interface controls such as buttons) or other containers (that is, containers can be nested). Containers can display their contents horizontally (for example, a row of buttons and fields) or vertically (for example, a stack of buttons).
By nesting containers and adjusting alignment and adding widgets, you have complete control over your HMI app's design.
The following provides a high level view of what you need to do to start creating an HMI. The first steps below refer to general acquisition and measurement tool setup, which is described elsewhere in the manual, whereas the remaining steps are described in further details below.
| 1. | Install a sensor or group of sensors. |
For more information, see the installation and networking topics under Getting Started.
| 2. | Configure the sensor acquisition settings. |
For information on configuring acquisition settings, see Configuring Acquisition.
| 3. | Add and configure measurement and processing tools. |
For more information, see Configuring Inspection and Processing Tools or the topics for specific tools.
| 4. | (Optional) If your application requires the Gocator communication protocol or any of the industrial protocols, enable and configure these. |
For more information on the protocols available in GoPxL, see Protocols (PLCs and other hardware).
| 5. | Enable the HMI control settings in the Control > HMI page using the toggle and configure GoHMI. |
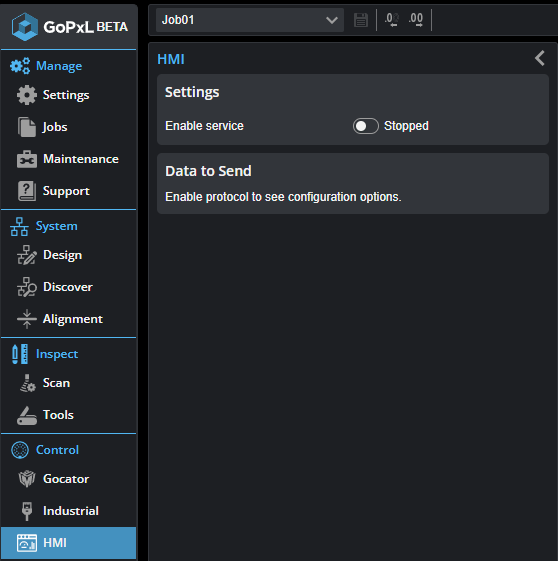
For more information, see Enabling and Configuring GoHMI in GoPxL.
| 6. | Launch GoHMI Designer. |
For more information, see Launching GoHMI Designer.
Enabling and Configuring GoHMI in GoPxL
This section describes how to enable and configure GoHMI in the GoPxL interface. Before continuing, make sure you have created a sensor system, configured acquisition, added and enabled at least one measurement tool, and configured at least one measurement output. Later we use Surface Position.
To enable and configure GoHMI
| 1. | On the Control page, in the HMI panel, enable the HMI service. |
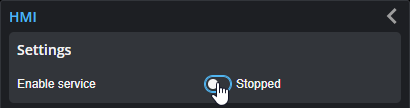
If you are running GoPxL on a PC, a Windows Security Alert referring to WebIQ (the service on which GoHMI Designer runs) may appear. Enable both networks.
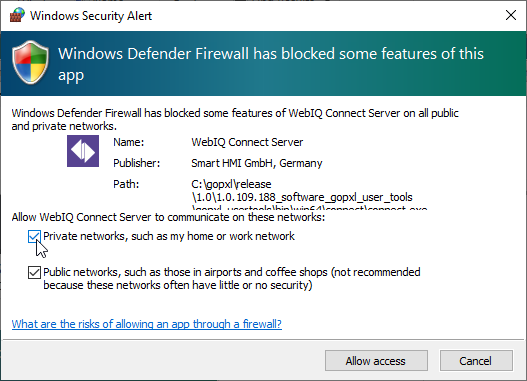
The HMI service launches, and the HMI panel displays the following:
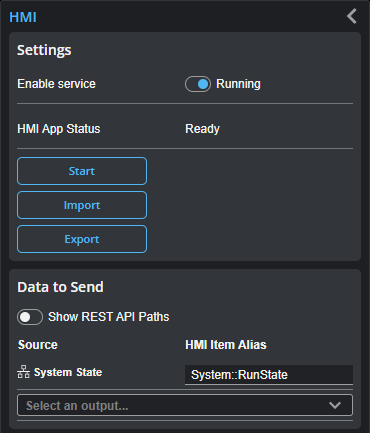
The HMI panel provides three buttons.
Start lets you start the GoHMI application.
When the application is running, GoPxL displays a View live button that launches the application, in a new tab. Note that when the application is running, you can't add or remove outputs in the Data to Send panel.
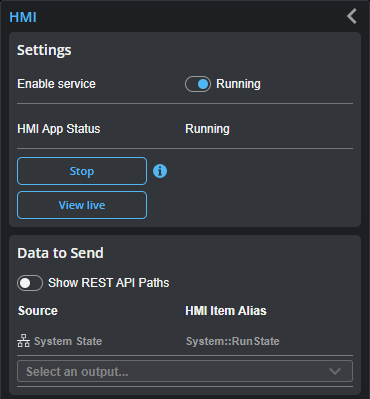
Import lets you import an HMI application.
Export lets you export the HMI application currently available on the sensor (or in the PC instance).
| 2. | If the HMI app is already running, click Stop to stop it. |
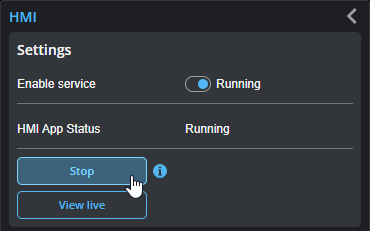
| 3. | If you see In edit mode as the HMI status instead of Ready, you must clear the workspace in GoHMI Designer. |
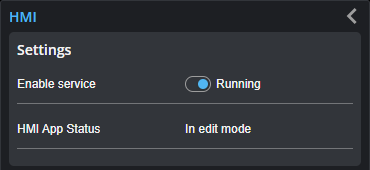
The status In edit mode means that someone has previously worked on the HMI app, and has not cleared it from the workspace in GoHMI Designer.
Do the following:
| a. | Launch GoHMI Designer. |
For more information, see Launching GoHMI Designer.
| b. | In GoHMI Designer, in the main screen, clear the workspace. |
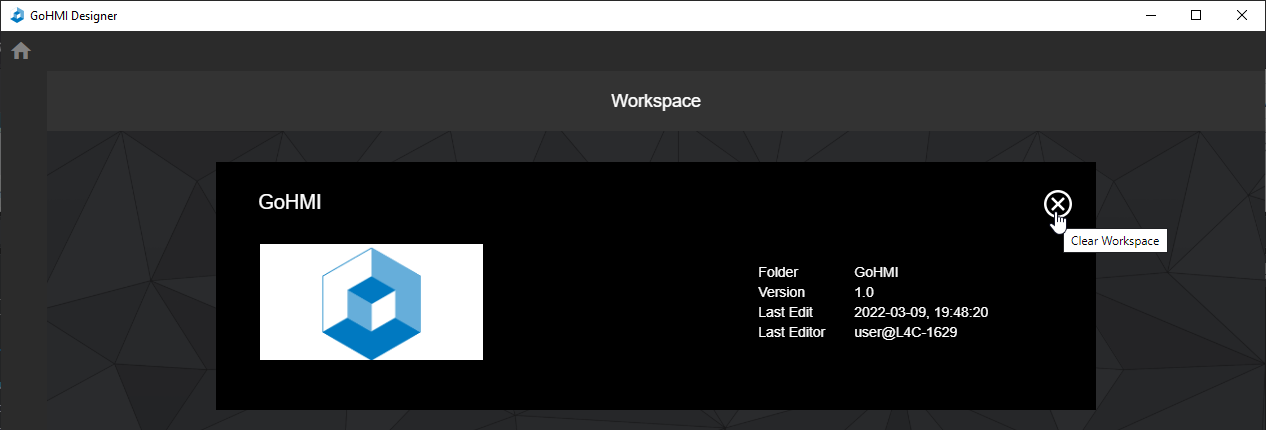
If you have unsaved changes, you should publish them to the project directory to save them. In GoHMI Designer, this is called "publishing" the HMI. For more information, see Publishing Changes.
| c. | Return to the PC instance of GoPxL. |
| 4. | In the Data to Send panel below, expand the output drop-down and click the outputs you want to send to the HMI. |
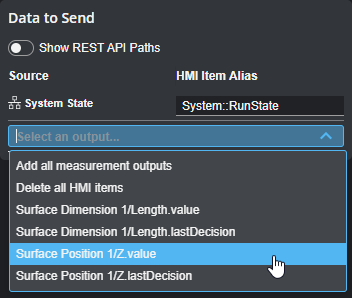
After a few seconds, the output appears in the list of outputs that GoPxL will send to the HMI.
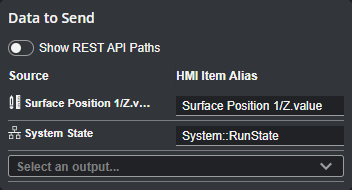
You can toggle between showing HMI item aliases and HMI item paths of the outputs.
If you don't see the output you want to add, check that you have enabled it in the measurement tool, on the Inspect > Tools page.
Launching GoHMI Designer
After you have enabled the HMI service and configured it by adding the outputs you want to send to the HMI, you can launch GoHMI Designer to create or edit an HMI.
To launch GoHMI Designer
| 1. | Go to where you extracted the GoPxL tools, and double-click the GoHMI Designer shortcut. |
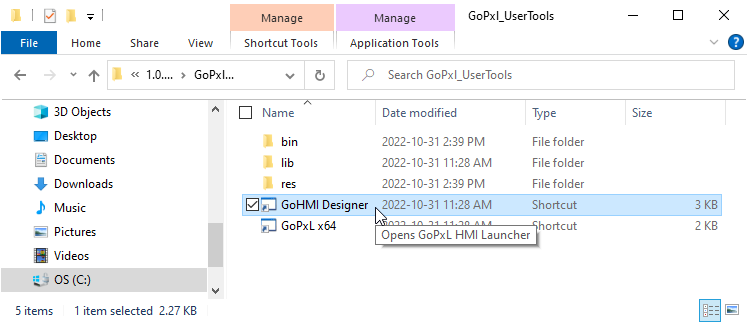
| 2. | (Optional) If a Windows Security Alert opens, enable both networks and click Allow access. |
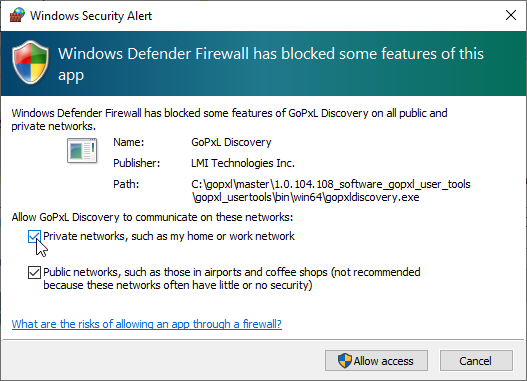
GoHMI Designer Launcher opens and lists the available instances of GoPxL. The launcher lists sensors running GoPxL and any PC instances you have previously launched. In the following, we see a Gocator 2520 running GoPxL and a PC instance of GoPxL called "GoPxL 1."
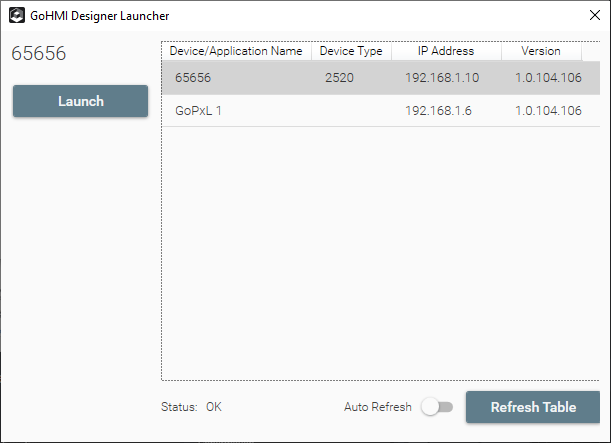
| 3. | In the designer, select the row of the GoPxL instance for which you want to launch GoHMI Designer and click Launch. |
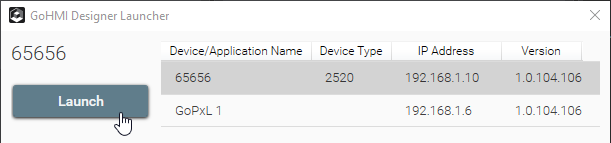
You may need to refresh the table to get the most up-to-date list by clicking Refresh Table. You can toggle Auto Refresh to have the table refresh automatically.
Note that you can only launch one instance of GoHMI Designer on a PC at a time.
If a sensor is currently running through a PC instance of GoPxL, its status is Device is remotely connected. In this case, you can only launch GoHMI Designer from the PC instance through which the sensor is running.
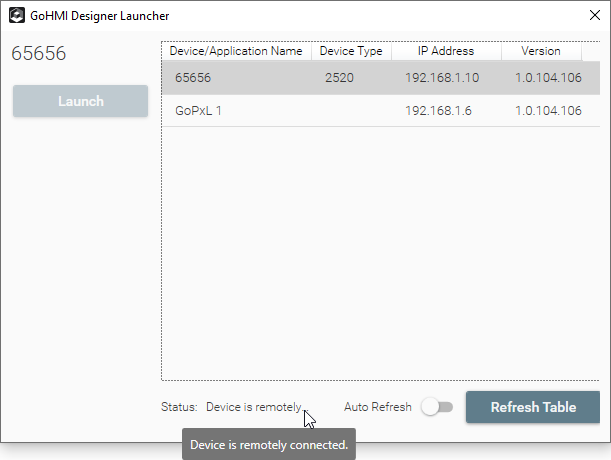
The launcher closes and the GoHMI Designer login screen appears.
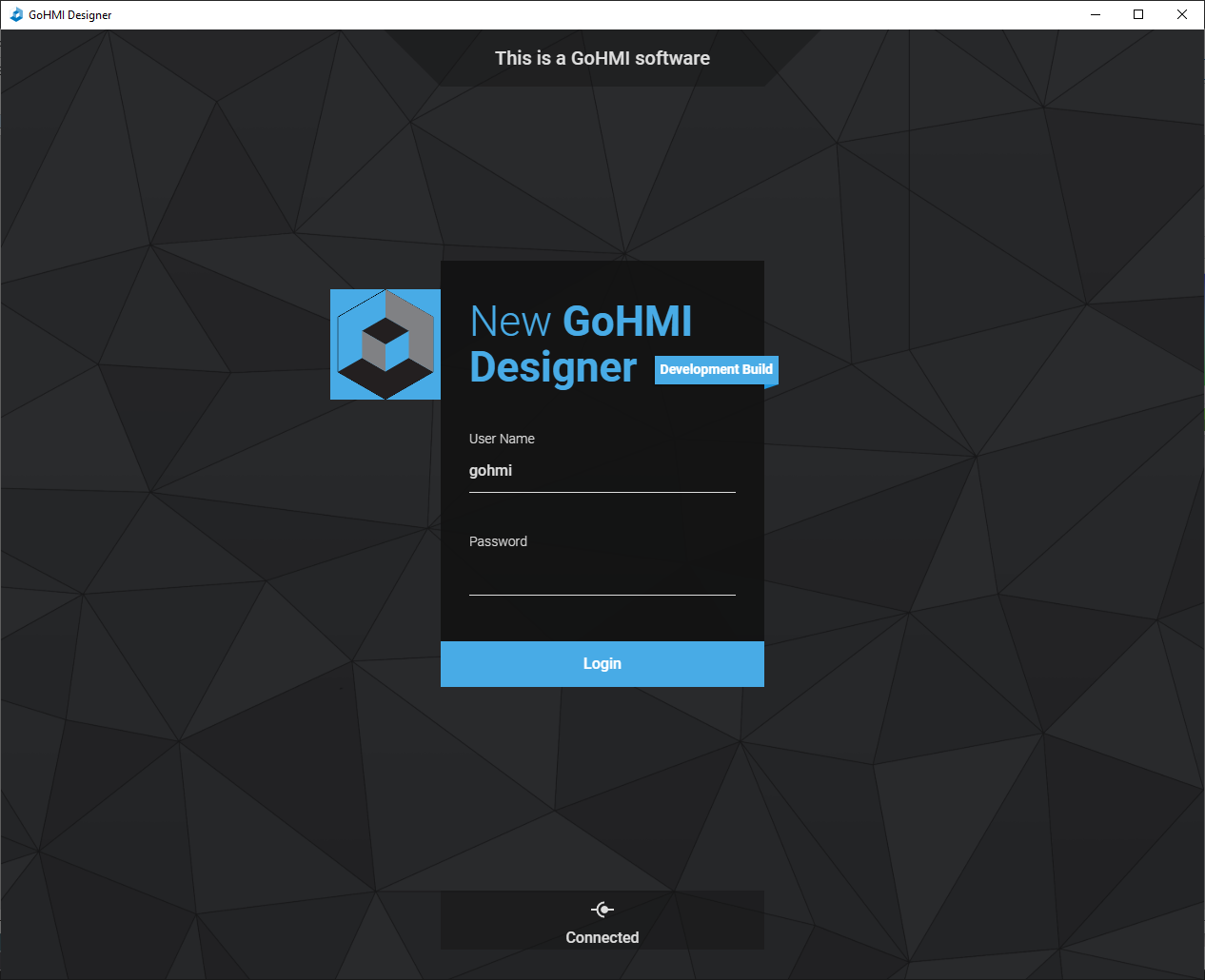
| 4. | Log in to the designer. |
By default, use "gohmi" for the user name and "gohmi" for the password.
Opening, Editing, and Saving a Project
This section describes how to open the a GoHMI project (called GoHMI), modify it, and save it.

|
GoHMI Designer only supports a single HMI application at a time. |
To open a project
| 1. | In the Project Information tab, hover the mouse over the GoHMI project and click Load. |
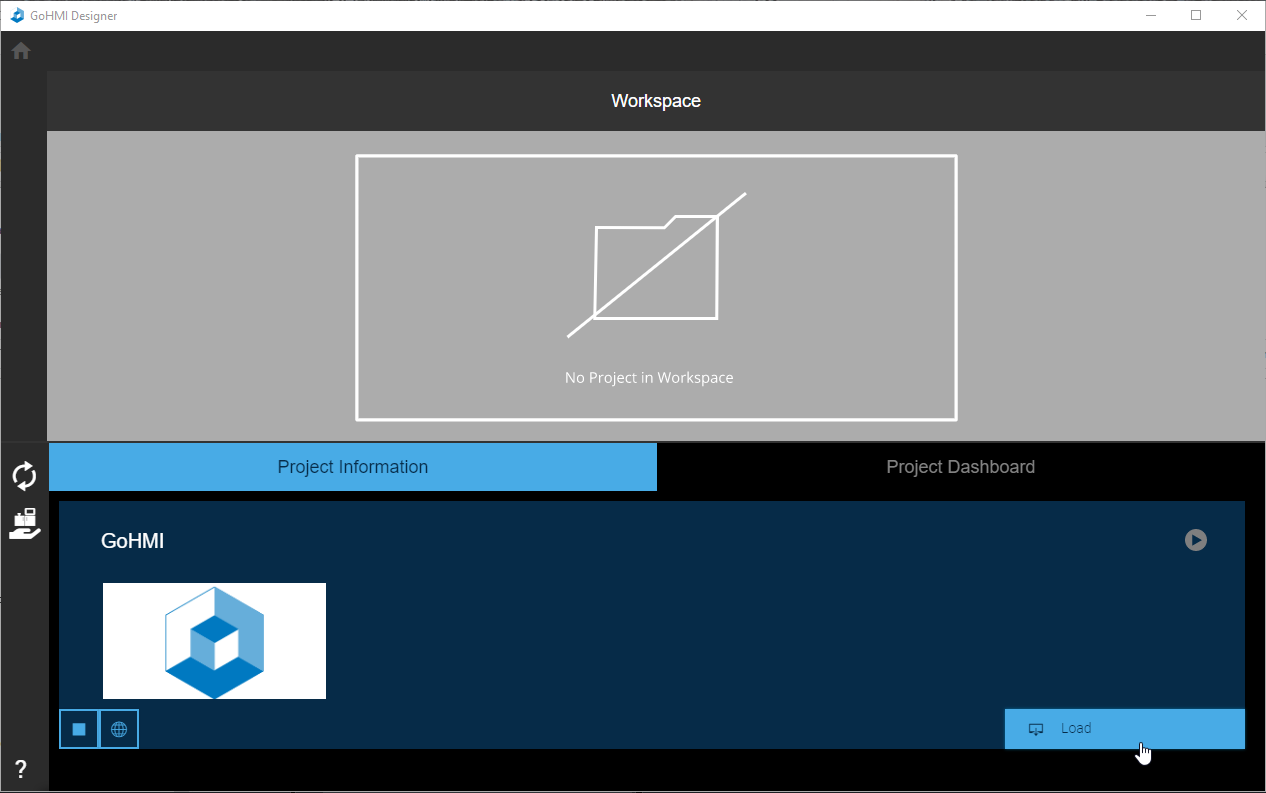
The designer loads the HMI into the workspace and switches to the Project Dashboard tab. When you click a manager in this tab, the HMI project opens in that manager.
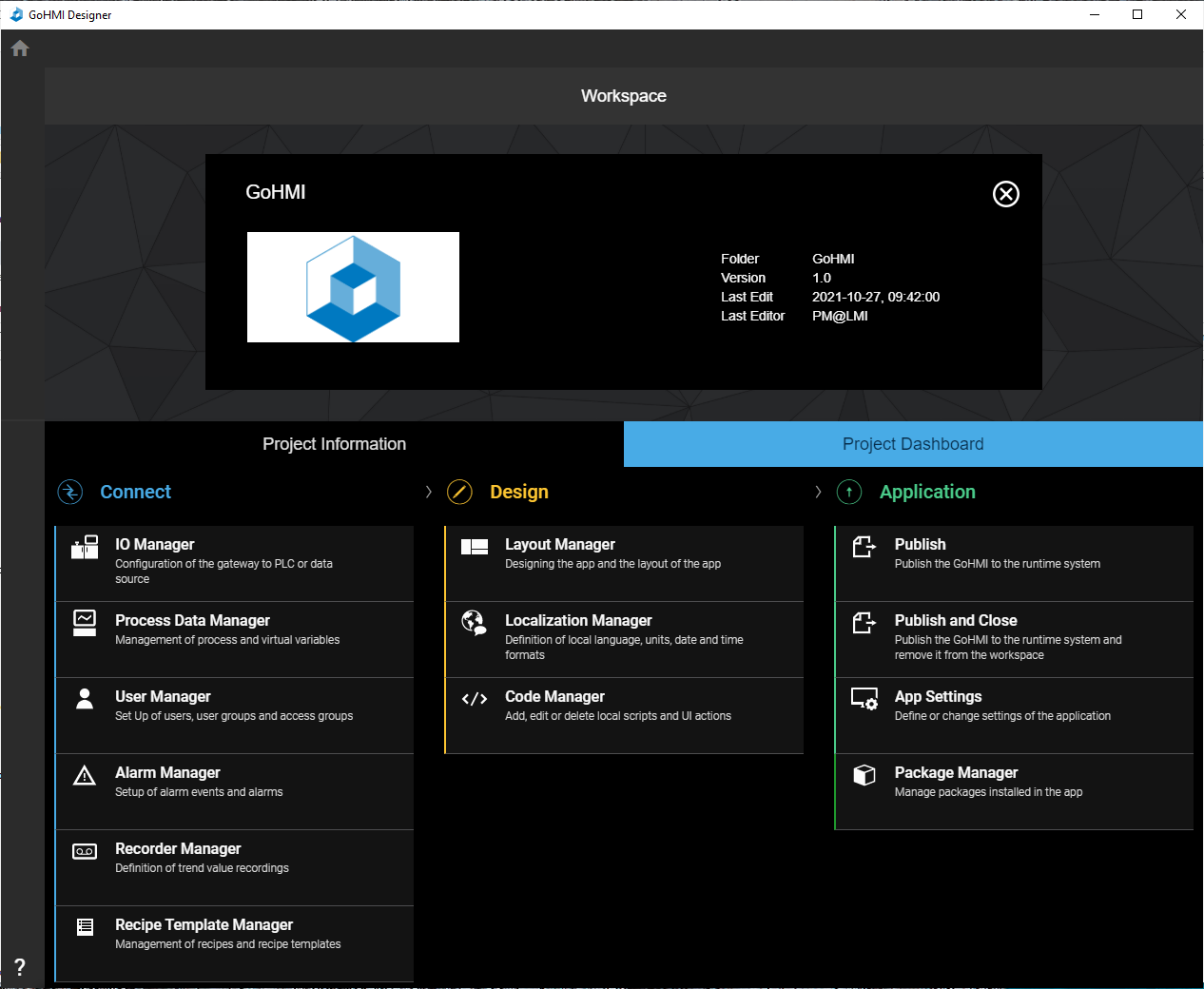
Note that in the GoPxL interface, the HMI app status becomes "In edit mode."
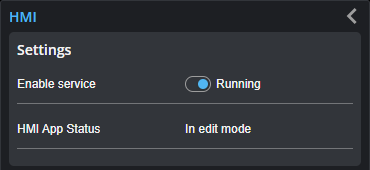
| 2. | Click Layout Manager in the Project Dashboard tab. |
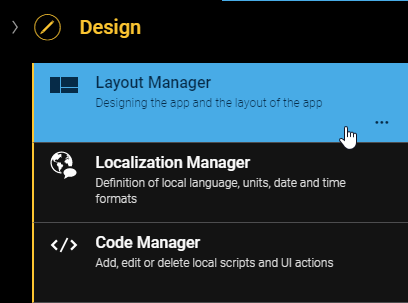
The project opens in the Layout Manager.
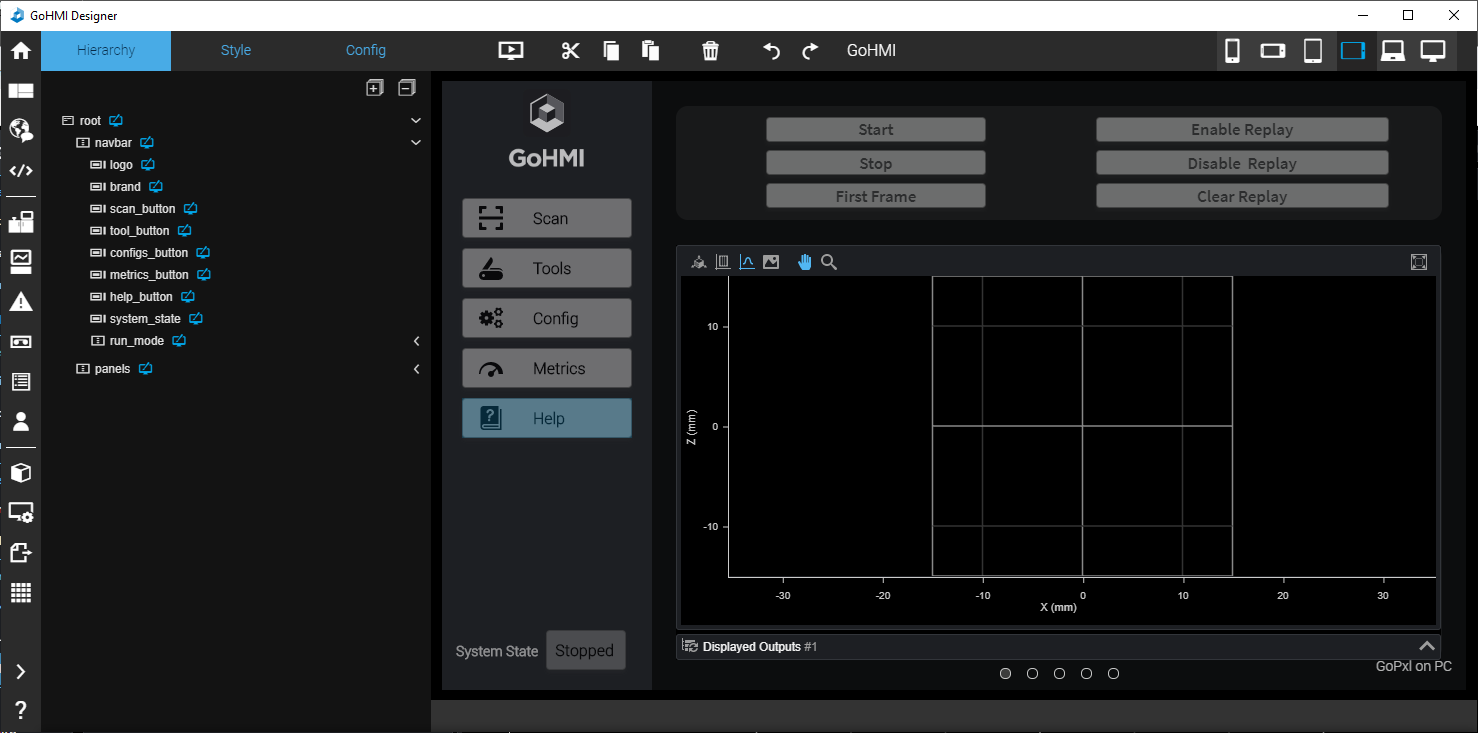
After you have loaded the HMI in the Layout Manager, we will add a label widget.

|
Before modifying the demo HMI, you should export it for safe-keeping. For more information, see Importing and Exporting an HMI. |

|
The following uses an old version of the default app. |
To add a widget
| 1. | Move the mouse over side bar on the left and click Layout Manger to make sure you're in the Layout Manager. |
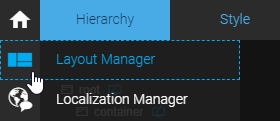
| 2. | While still hovering over the side bar, move down to Widget List. |
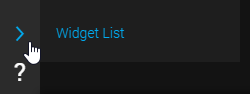
| 3. | In the Widget List panel that opens, drag the Label widget toward the HMI in the Layout Manager. |
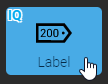
| 4. | Drag the widget until you see a pink line, which shows where you can insert the widget. |
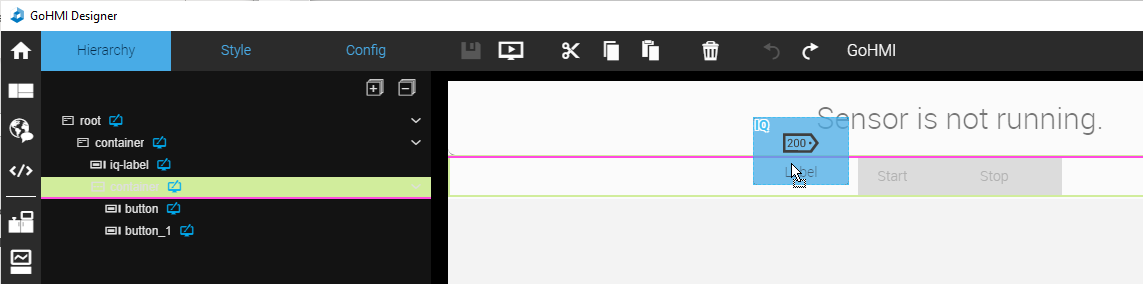
| 5. | Drop the widget. |
The widget is added to the HMI, and initially shows "(no value)".
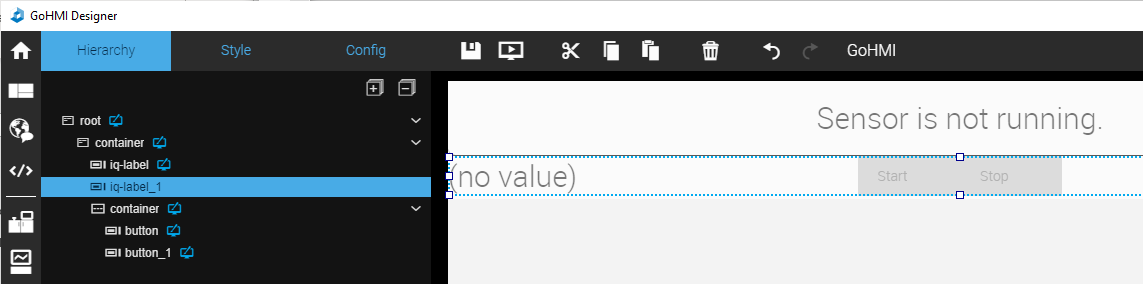
Understanding where widgets will "land" involves understanding container types and their settings.
Next you will need to configure the widget's inputs.
To configure the label's input
| 1. | Click the widget so that it is highlighted in blue. |

| 2. | Switch from the Hierarchy tab to the Config tab. |
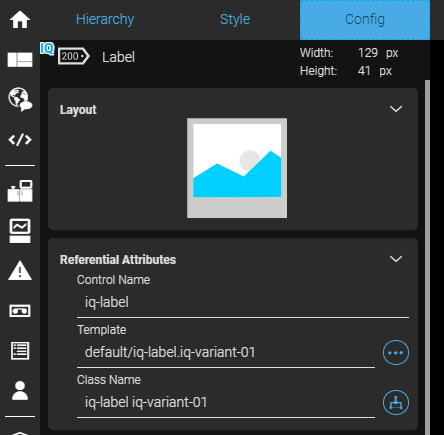
| 3. | In the Config tab, in the Data Attributes section, click the Select Item icon ( |
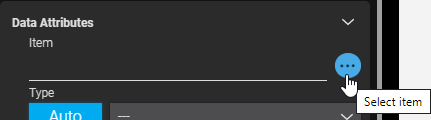
| 4. | In the dialog that opens, choose the measurement tool output you want and click Apply. |
![]()
The widget shows the value it receives from the measurement you chose. (The sensor must be actively scanning for a value to appear.)
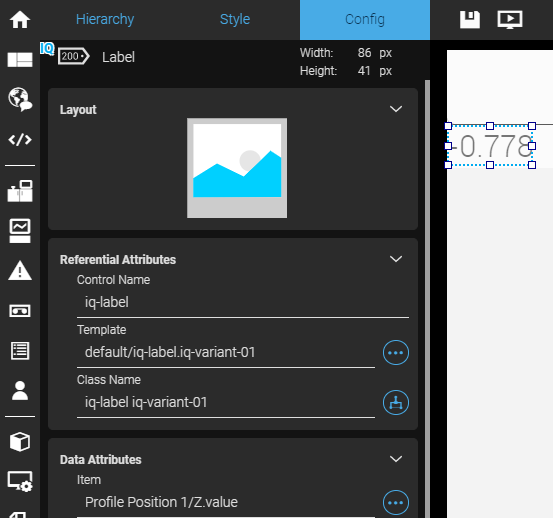
Now you can preview the HMI to test it by clicking the preview icon above the Layout Manger's editor (![]() ). Doing this opens the HMI in the preview window. You can interact with it to test it.
). Doing this opens the HMI in the preview window. You can interact with it to test it.
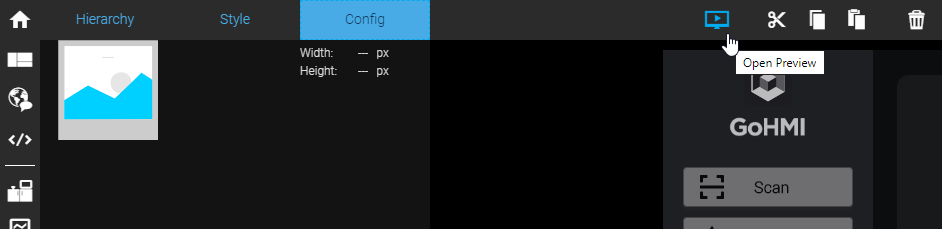
You should save your work regularly by pressing Ctrl-S. Previewing an HMI also saves it.
Publishing Changes
After you have finished working on an HMI in GoHMI Designer, you should publish it. Publishing an HMI copies the project loaded in the workspace to the runtime. If you launched GoHMI Designer on a sensor in the GoHMI Designer launcher, the runtime is the sensor. If you launched it on a PC instance of GoPxL, the runtime is the PC instance. Publishing also makes the HMI available in the GoPxL interface so that you can back it up or send it to someone (by exporting it).
Two publish options are available:
Publish: Copies the project from the workspace to the runtime. The project remains in the workspace. You can't view the HMI until you have published and closed the HMI (or until you clear it manually).
Publish and Close: Copies the project from the workspace to the runtime and also removes it from the workspace. You must do this to be able to start and then view the HMI from the GoPxL interface.
Changing Outputs in GoPxL
To add or remove measurements at a later date in the list of outputs that are sent to the HMI application, the HMI Status in GoPxL must say "Ready". If HMI Status shows "In edit mode" or "Running", you must perform the following to be able to make changes:
-
HMI Status shows "In edit mode": Follow the steps in Launching GoHMI Designer and then, in GoHMI Designer, close the workspace.
-
HMI Status shows "Running": Stop the HMI.
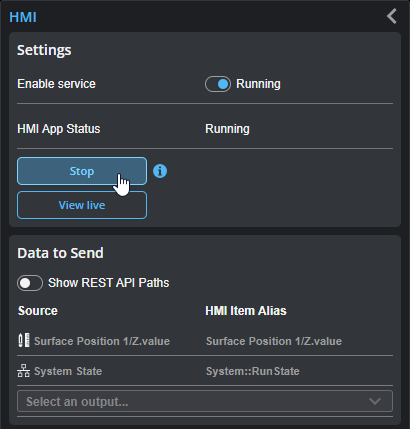
Importing and Exporting an HMI
You can import an HMI app from the GoPxL interface. After importing an HMI app, you can then edit in GoHMI Designer. After you have imported an HMI you can also start it from the GoPxL interface by clicking Start and then View live.

|
Importing an HMI app overwrites the HMI app currently in GoHMI Designer. Consider exporting the HMI app from the GoPxL interface on a regular basis. |
To back up an HMI you have created or to provide it to someone else, you can export it.

|
Imported and exported HMI apps are zip files. |
To import an HMI app
| 1. | If an HMI app is currently in GoHMI Designer, make sure you have backed it up or that it is OK to overwrite it. |
Importing an HMI app overwrites the app in GoHMI Designer.
| 2. | In the GoPxL interface, click Import. |
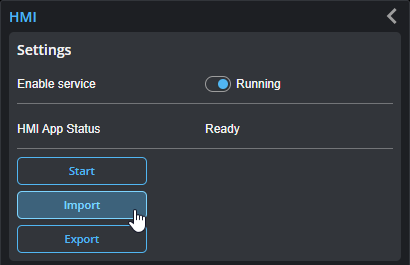
| 3. | In the Open dialog that displays, go to the location of the zipped HMI app project and click Open. |
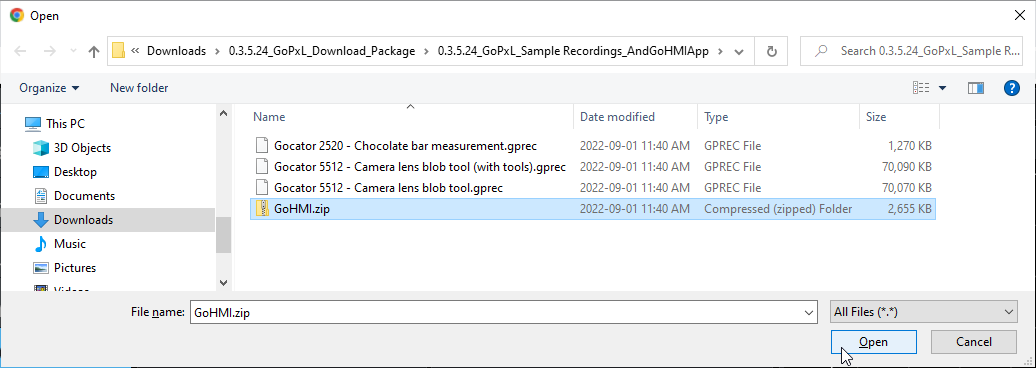
GoPxL imports the HMI app.
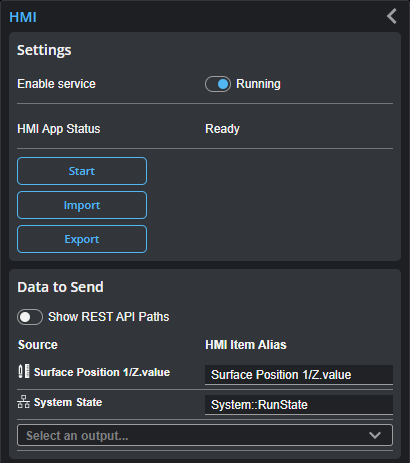
The app is now available for editing in GoHMI Designer (see See Opening, Editing, and Saving a Project).
You can also start the app, and then view it live.
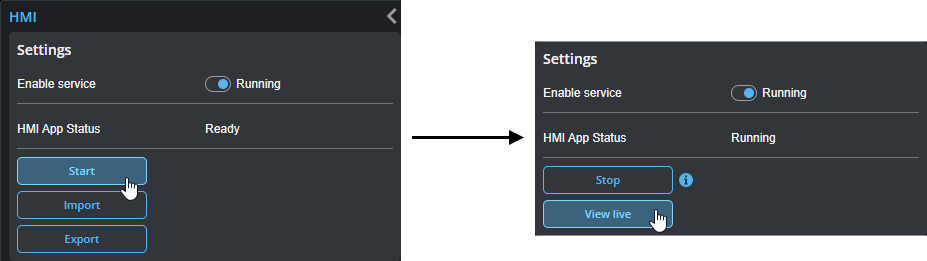
If you want to back up or send your HMI app to someone, you export it in GoPxL interface.
To export an HMI app
-
In the GoPxL interface, click Export.
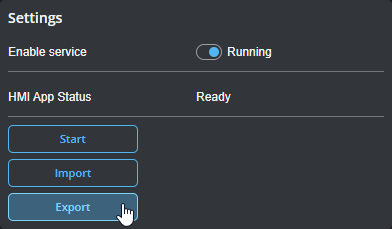
GoPxL downloads the HMI app and saves it as a zip file (GoHMI.zip).