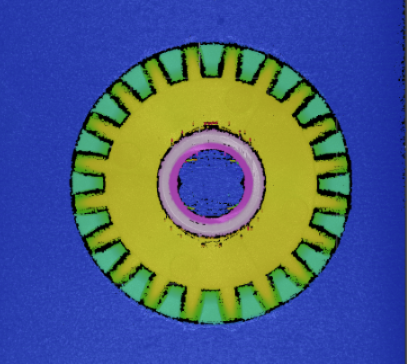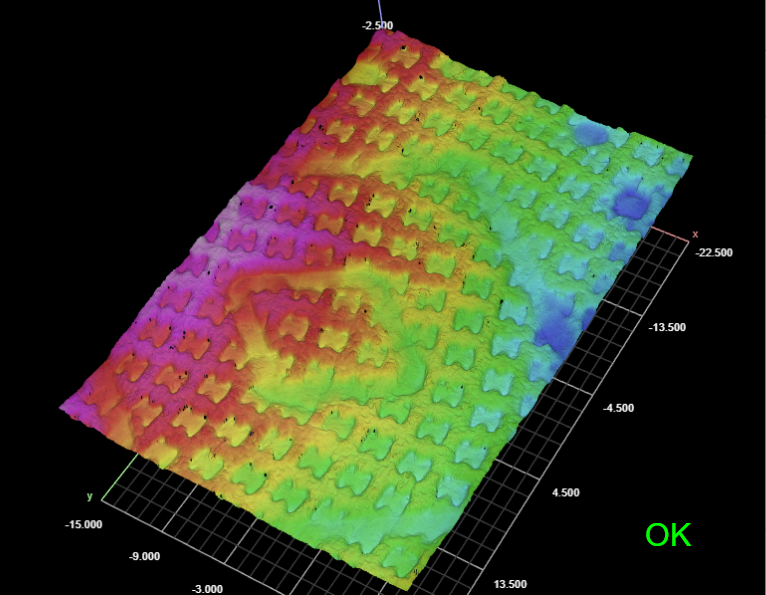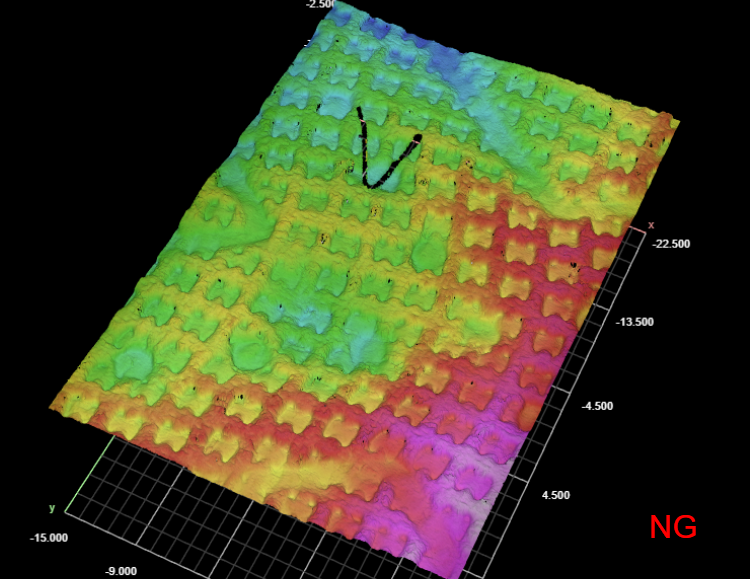Sample Data
Sample datasets are available in a package on LMI's Download page (https://lmi3d.com/product-downloads/) to help you better understand the Surface Anomaly Detector tool and the required workflow. The sample data includes scans of Lego bevel gears, paper towel with debris, and tires with bulges. For each sample type, the following is provided:
-
A .gprec file containing a small set of "bad" (NG) frames of previously recorded scans. You can use these to test inference on a trained model. These files also contain a pre-processing tool chain appropriate for the sample, both for the training phase and the inference phase, and a Surface Anomaly Detector tool. You should load these first.
-
An Anomaly Detector project file that contains previously scanned and labeled OK and NG frames, as well as a trained model. You can use the project files to try out configuring and training a new model without needing to acquire data. Note that loading a project file can take a few minutes.
To load any of these samples:
| 1. | Using a browser, connect to your GoMax unit. |
By default, it's IP address is 192.168.1.6.
| 2. | Upload the .gprec file corresponding to the sample you want by clicking the Upload replay file button and navigating to the location of the sample files. |
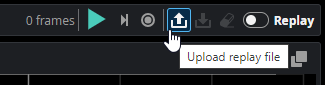
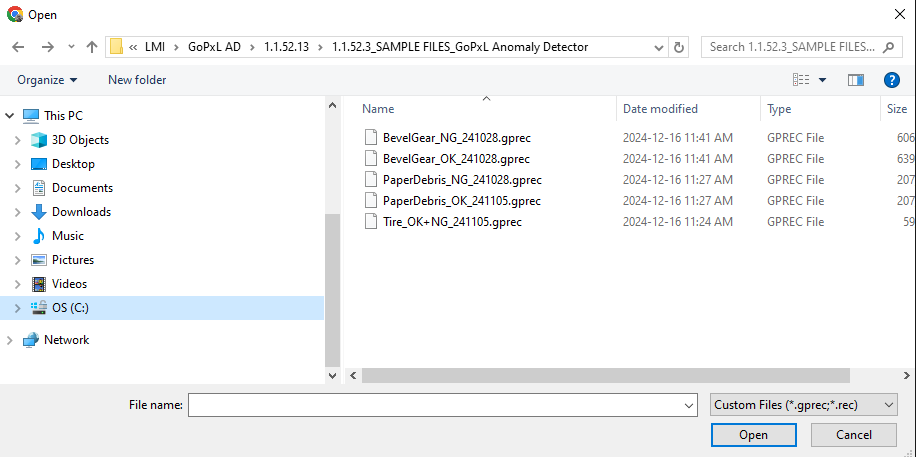
The replay data, with a previously added pre-processing tool chain, opens.
| 3. | Switch to the Tools page and click the Surface Anomaly Detector tool. |
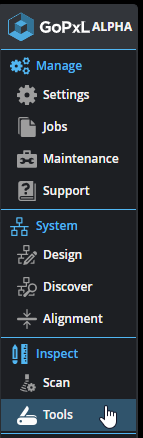
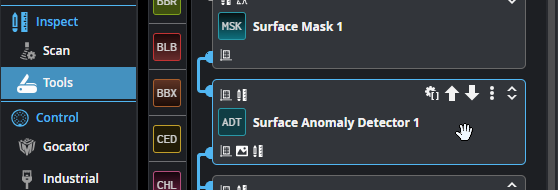
| 4. | In the Tool Configuration panel, click Train Model. |
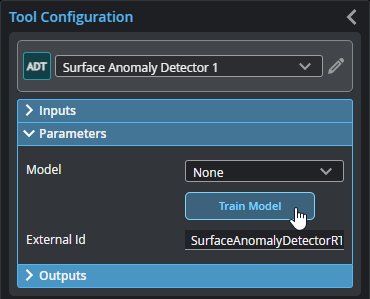
| 5. | In the Select Project page, click Upload project and click Continue. |
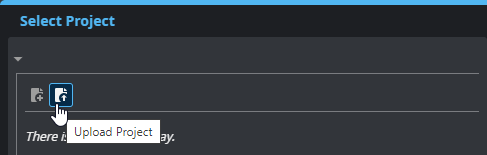
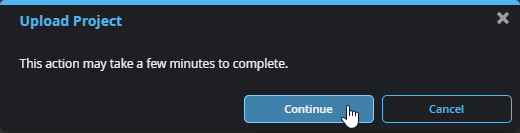
| 6. | Go to the location of the sample files and select and open the corresponding project file. |
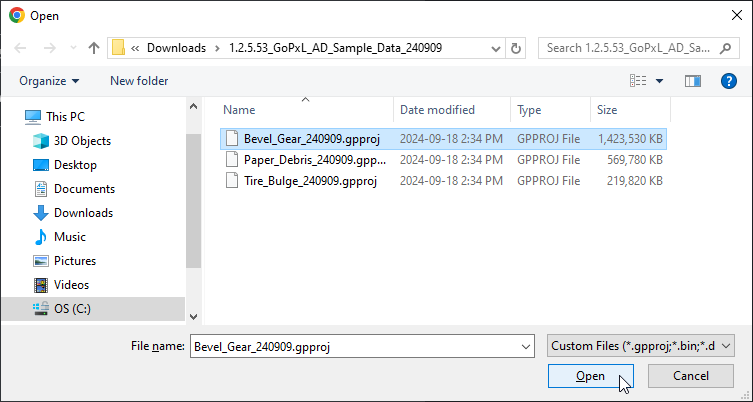
Loading the project may take several minutes.
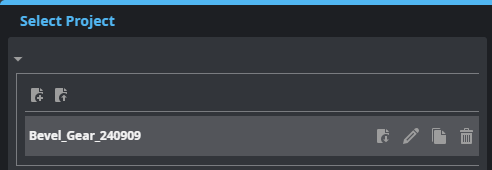
| 7. | After the file has loaded, click Next in the lower right of the Select Project page. |
The Label Project page opens, displaying the labeled frames in the project.
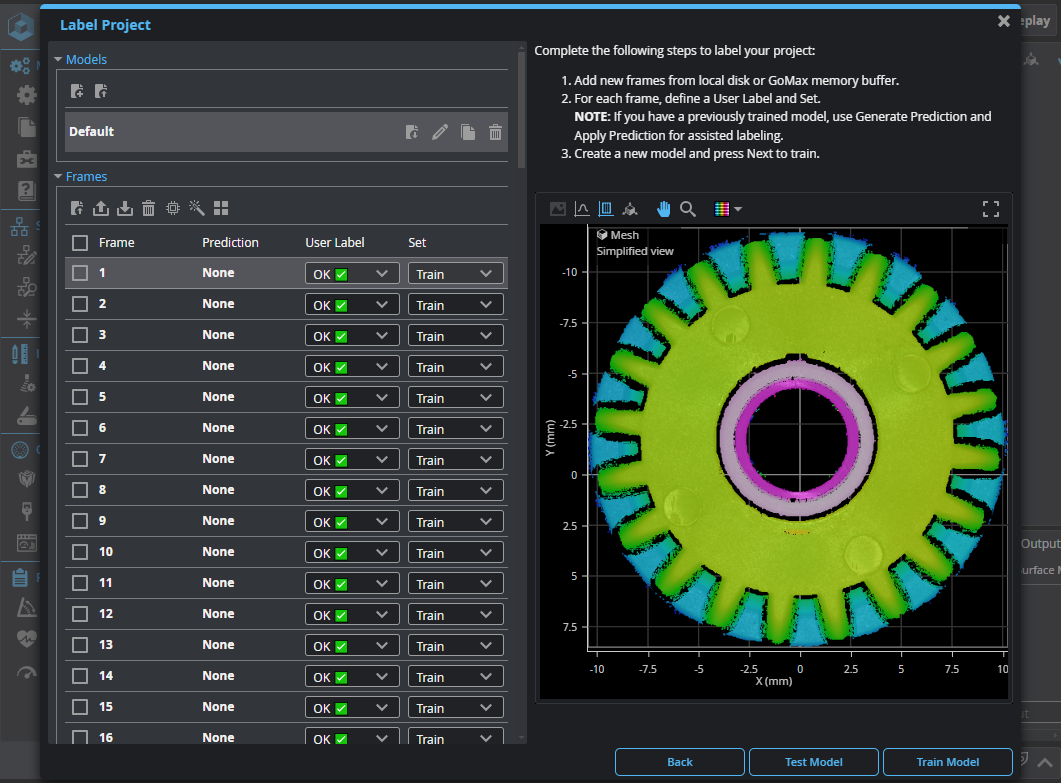
At this point, you can familiarize yourself with the Label Project page, or do one of the following:
-
Click Test Model to test the performance of the previously trained model on the frames. For more information, see Test Model Performance.
-
Create a new model, click Train Model at the lower right of the Label Project page, configure the new model's training parameters, and start the training. For more information, see Configure Training.
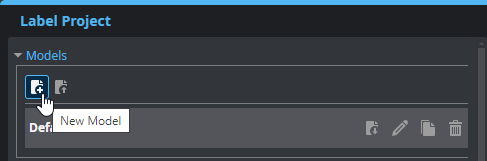
The following datasets are available: