Surface Merge Wide

|
This tool is only intended for use with G2 sensors. |
The Surface Merge Wide tool uses the XML transformation file you choose that was produced by the Surface Align Wide tool (see Wide Layouts (Surface Align Wide Tool)) and combines scan data from multiple sensors into a single surface. You can use any built-in or GDK-based Surface measurement tool to perform measurements on the resulting merged Surface scan data.
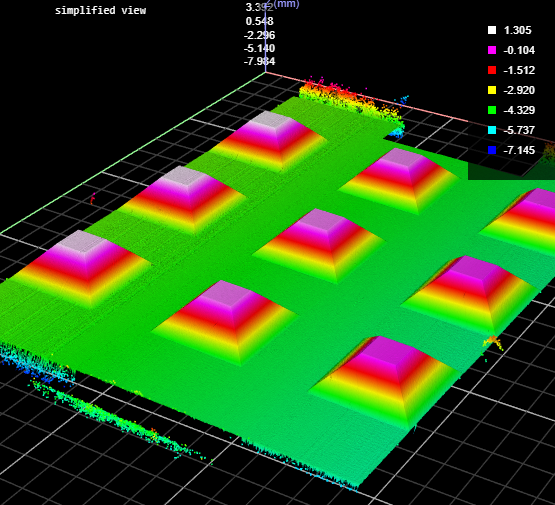
Inputs
You configure the tool's inputs in the expandable Inputs section.
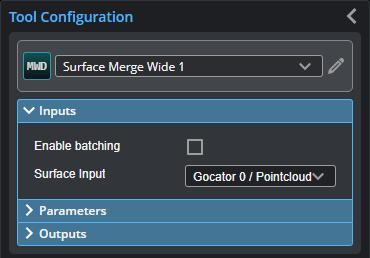
| Name | Description |
|---|---|
| Enable Batching |
For more information on arrays, batching, and aggregating, see Arrays, Batching, and Aggregation. |
|
Surface Input |
The data the tool applies measurements to or processes. |
You configure the tool's parameters in the expandable Parameters section.
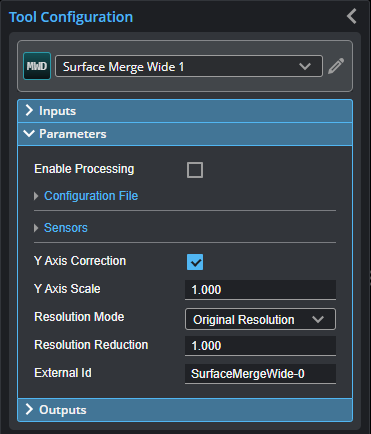
| Parameter | Description |
|---|---|
|
Enable Processing |
Causes the tool to start merging data from the individual sensors. Make sure to properly configure the tool before enabling this option. |
| Configuration File | Expandable area containing settings related to the XML configuration file. |
|
Operation |
Actions that apply to the XML configuration file the tool uses to perform merging. You must first create a configuration file using the Surface Align Wide tool (see Wide Layouts (Surface Align Wide Tool))One of the following:
|
|
Alignment Status |
Indicates whether the tool has aligned the sensors. Either "Not Aligned" or the date of the alignment. |
| Sensors | Expandable section containing sensor-related settings |
|
Sensor Count |
Indicates the number of sensors in the system. |
|
Sensor Parameters |
A drop-down that lets you display the settings of a specific sensor. You do not usually need to change these settings, as they are set when you load the configuration file produced by the Surface Align Wide tool using the Operation drop-down. The values are intended for diagnostics only. For information on the parameters, see Sensor Parameters. |
|
Y Axis Correction |
When enabled, displays a Y Scaling setting. For more information, see below. |
|
Y Axis Scale |
Typically used to compensate for errors in encoder settings, which can distort scan data. If you cannot change the encoder settings or if you are working with data recorded with an incorrectly configured encoder, use this setting to adjust the Y scaling to compensate. The value used in this tool must match the value used in Surface Align Wide; for more information, see Wide Layouts (Surface Align Wide Tool). Only displayed when Y Axis Correction is enabled (see above). |
|
Resolution Mode |
Determines whether the tool scales the X or Y resolution so that they are the same (a 1:1 ratio), or leaves the X and Y resolutions as the original. One of the following.
|
|
Resolution Reduction |
Reduces the lateral resolution of the heightmap to reduce processing time. |
|
External ID |
The external ID of the tool that appears in GoHMI Designer. For more information, see GoHMI and GoHMI Designer. |
| Parameter | Description |
|---|---|
|
Y Offset Buffering |
Displayed when Resolution Mode is set to Customized. The following options are available: Disabled The tool performs no offset buffering. Fixed Length The tool performs Y offset buffering. Use this mode if some sensors in the sensor system are offset along the Y axis and the system uses Fixed Length surface generation to ensure that the complete, combined Surface scan is output. (For more information on Fixed Length surface generation, see Surface Generation.) The tool outputs the new surface data in the Processed Surface data output. Choosing this option displays two additional, optional parameters: Overlap Length and Reset Time Limit.
|
Outputs
All tools provide measurements, geometric features, or data as outputs.
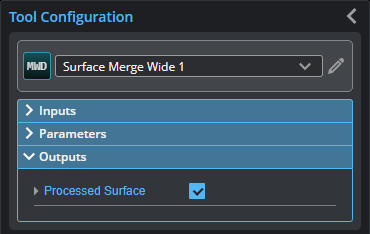
| Type | Description |
|---|---|
|
Processed Surface |
The Surface data resulting from combining the scan data of the individual sensors. You can use any Surface measurement tool to perform measurements on the combined data. |

