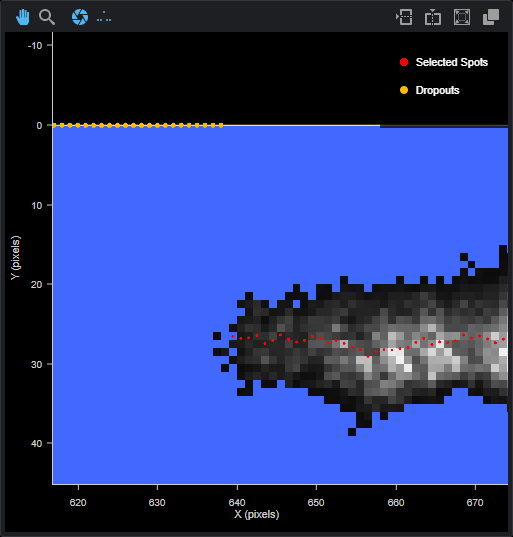Image Mode
In Image mode, the data viewer displays images and spots directly from a sensor's camera or cameras.
In this mode, depending on the model, you can use the data viewer to display profile exposure information (see Exposure Information) and spot and dropout information (see Spots and Dropouts) that can be useful in properly setting system exposure for scanning, and for troubleshooting stray light or ambient light problems.
Gocator sensors can't generate 3D points in over-saturated areas (indicated with red) or in under-exposed areas (indicated with blue). If it's not possible to set a single exposure to capture the entire object target without red areas appearing in the image, the Multiple exposure feature should be enabled. Use the drop-down selection box to view each exposure and tune one high exposure for dark areas on the target and one low exposure for bright areas on the target. Note that multiple exposures reduce the maximum speed the sensor can run at.
The correct tuning of exposure depends on the reflective properties of the target material and on the requirements of the application. You should carefully evaluate the exposure settings for each application.
To view Image data, you must set the system to Image mode before scanning, in the Acquire > Scan page > Scan Mode section.
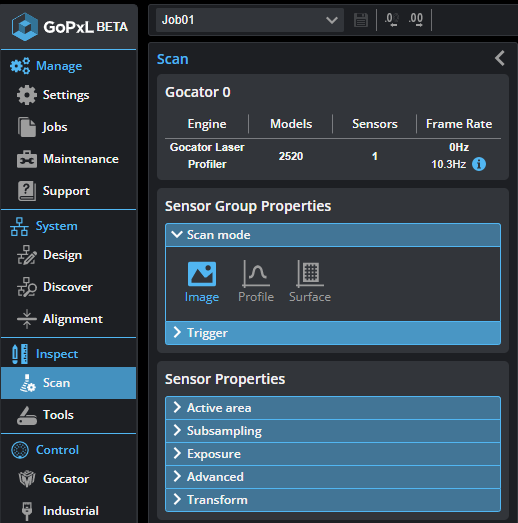
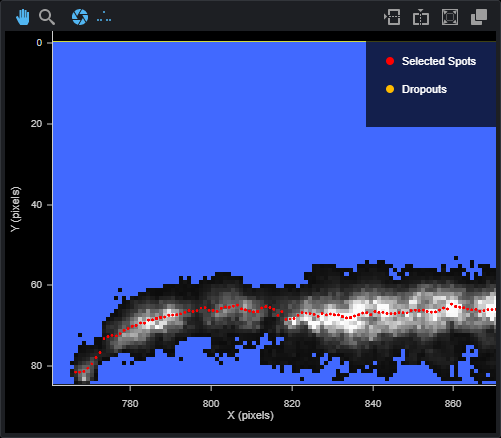
Image data. Red dots are the "spots" found by the sensor, which become the data points in scan data. The grayscale squares represent the intensity value of a camera pixel. Blue squares (pixels) are underexposed. On some sensors, red squares represent pixels that are overexposed. The yellow outline indicates the boundaries of the sensor camera.
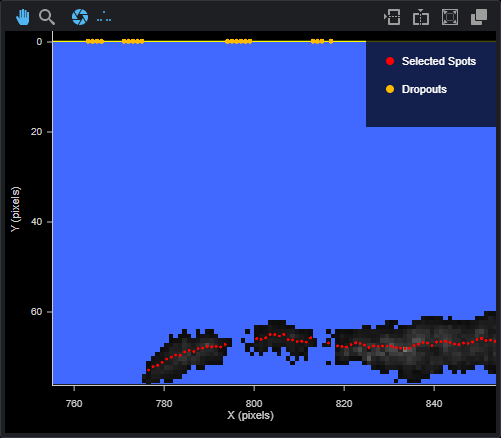
Image data. Yellow dots along the top represent spots.
Exposure Information
In Image mode, you can display exposure-related information. This information can help you correctly adjust the exposure. (For information on setting exposure, see Exposure .)
Exposures
Exposures are listed in the Displayed Outputs panel at the bottom of the data viewer. If you have set the sensor's exposure to Multiple on the Acquire > Scan page, and have set more than one exposure, each exposure is listed individually (G2) or as an element available in a drop-down (G3 and G5).
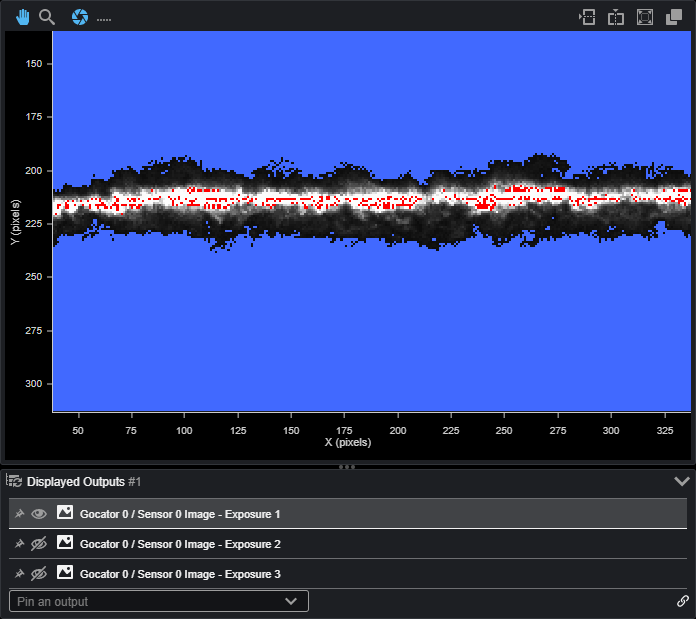
Incorrect Exposure
You can display a color overlay on the video image to help set the correct exposure. Underexposed pixels are displayed in blue. Overexposed (saturated) pixels are displayed in red. Black, grey, and white pixels represent the intensity of a pixel that isn't underexposed or overexposed.
To display exposure information, make sure you are in Image scan modes:
G2 and G5
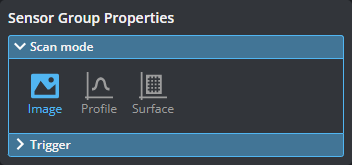
G3
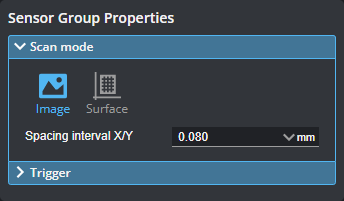
Also make sure the Image output is not disabled ( ) in the Displayed Outputs pane.
) in the Displayed Outputs pane.
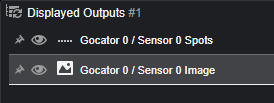
Then click the Show Exposure button at the top left of the data viewer.
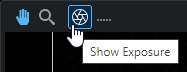
Spots and Dropouts
Various material settings can affect how the Material settings behave. In Image mode, you can examine how the Material settings are affected. To do this, in Image mode, check the Show Spots option at the top of the data viewer to overlay a representation of the spots in the data viewer.
For more information on the material settings, see Advanced Settings.
In the image below, the white and gray squares represent the light as it appears on the camera sensor.