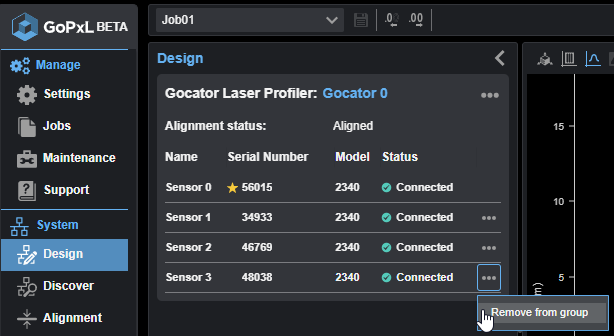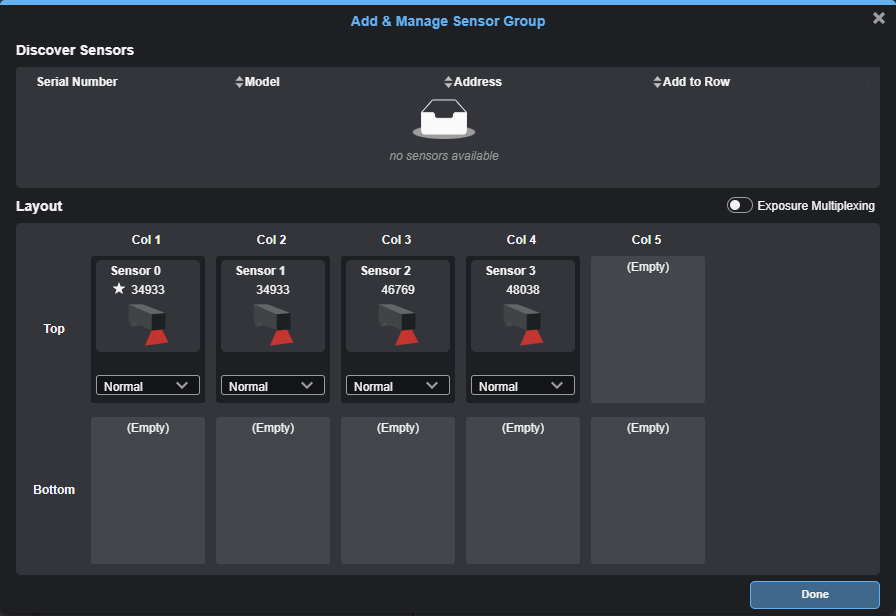Creating a Sensor System
You use the Design page in the System category to create a sensor system containing two or more sensors.

|
GoPxL does not currently support G3 multi-sensor systems. |

|
GoPxL does not currently support mixed-model multi-sensor systems. |
The System > Discover page lets you see all sensors, including those that are unavailable (either because the on-sensor version of GoPxL doesn't match the version of GoPxL running on a PC, or because a sensor is already running through another PC instance of GoPxL). For information on running a sensor through a PC instance of GoPxL, see Running GoPxL on a Windows PC.
Adding Sensors and Configuring Multi-sensor Systems
GoPxL lets you create a dual- or multi-sensor system, which combines the scan data (Image, Profile, or Surface data) from individual sensors into a single frame, on which you can run measurement tools.

|
If you are creating a multi-sensor G2 system in a ring layout and intend to perform a high-accuracy alignment (six degree of freedom) using the Surface Align Ring tool (see Ring Layouts (Surface Align Ring Tool)), place all sensors in the Top row, even though some of the sensors will be physically below others. The configuration file created in Surface Align Ring and used in Surface Mesh applies the required transformations to the sensors.
If you are using the built-in stationary polygon alignment (five degree of freedom), use the top and bottom rows. |
To create a dual- or multi-sensor system
| 1. | In a web browser, connect to the sensor with which you want to group other sensors. |
GoPxL will run on this sensor and control the other sensors.
The default Gocator sensor IP address is 192.168.1.10. If you don't see your sensor in the browser, see GoPxL Discovery Tool.
| 2. | In the GoPxL interface, go to the System > Design page, click the three dots menu and click Add and Manage Sensors. |
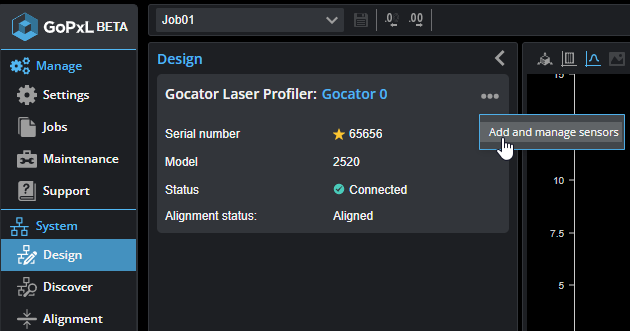
The Add and Manage Sensors dialog opens, displaying the available sensors, and the sensor on which you're using GoPxL in the Layout section.
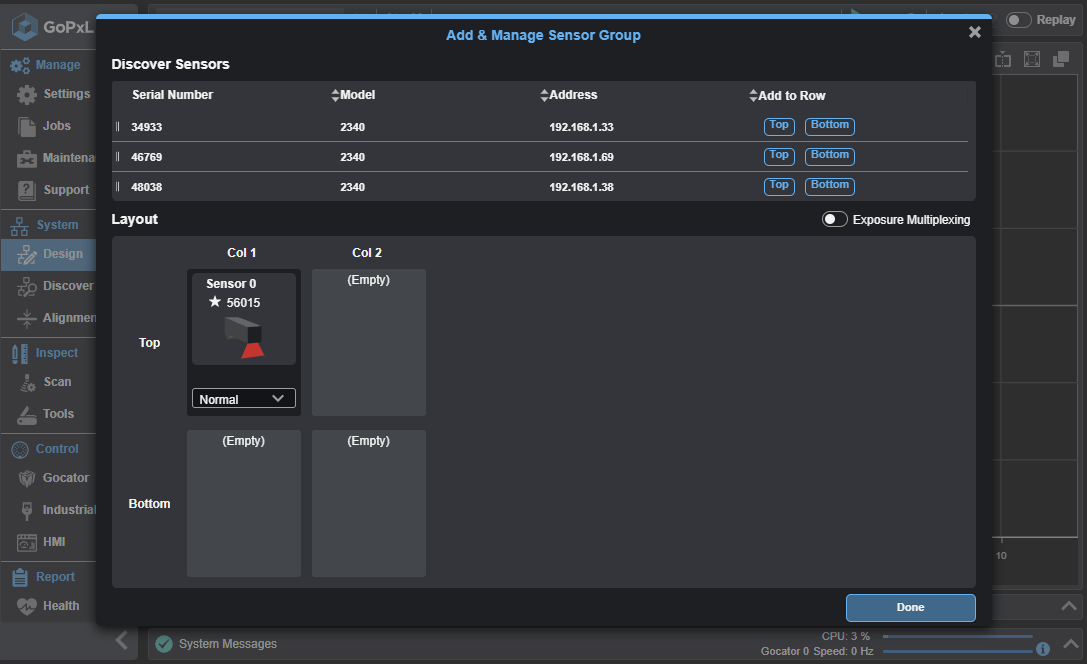
If you don't see sensors that you expect to see, go to the System > Discover page to see all sensors on the network, or use the Discovery tool (for more information, see GoPxL Discovery Tool).
| 3. | In the Add and Manage Sensor dialog, from the list of available sensors at the top, click the Top or Bottom button next to a sensor to add it to the sensor group in the top or bottom row, respectively. |
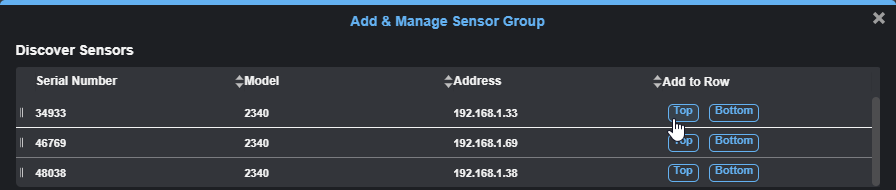
The sensor is added to the sensor group.
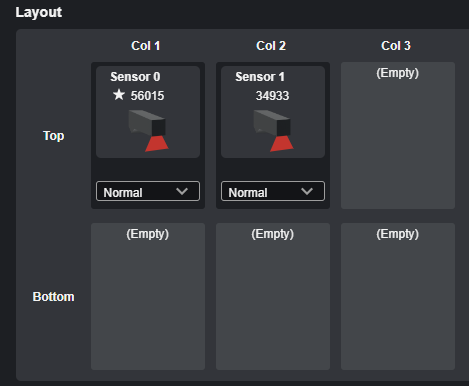
You can also add the sensor to a specific cell in the grid using drag and drop mouse operations, using the grabber icon next to a sensor (![]() ).
).
| 4. | (Optional) If you need to reorganize the sensors in the layout, you can hover over a sensor in a grid cell and do one of the following: |
Use drag and drop mouse operations to move a sensor, by clicking on a sensor's grabber and moving it to another cell.
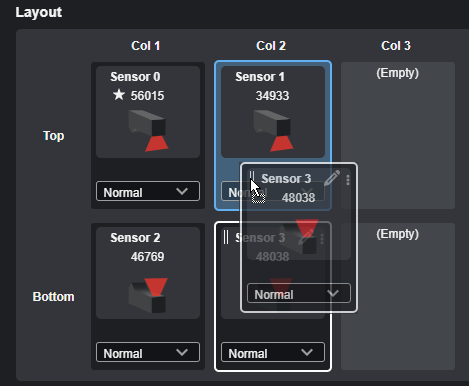
You can also hover over a cell and click the sensor's Show more icon and choose a "Move" command.
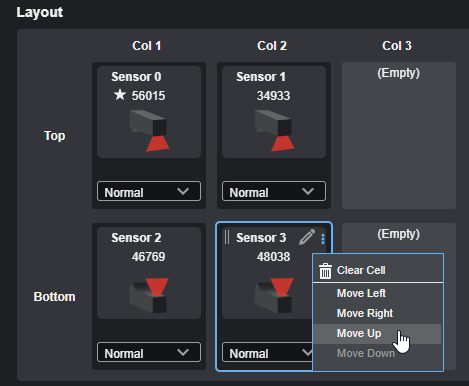
| 5. | (Optional) If necessary, change the orientation of sensors. |
For more information, see Changing Sensor Orientation.
| 6. | (Optional) If necessary, enable exposure multiplexing. |
For more information, see See Enabling Exposure Multiplexing.
| 7. | After you have finished configuring your system, click Done and then save your job. |
After you have grouped a sensor with another sensor, the grouped (also known as "remote") sensor's web interface will show that it's currently being controlled by another GoPxL instance, namely, GoPxL running on the sensor on which you configured the system.

Changing Sensor Orientation
If a sensor's orientation in the layout is such that the sensor's positive Y axis is opposite to the motion of the target, relative to the sensor, you need to change the sensor's orientation.
To determine the positive Y axis of your sensor, see the Coordinate System Orientation diagram for your sensor in the Sensors.
You change a sensor's orientation by changing its orientation to Reverse under a sensor in the layout grid.
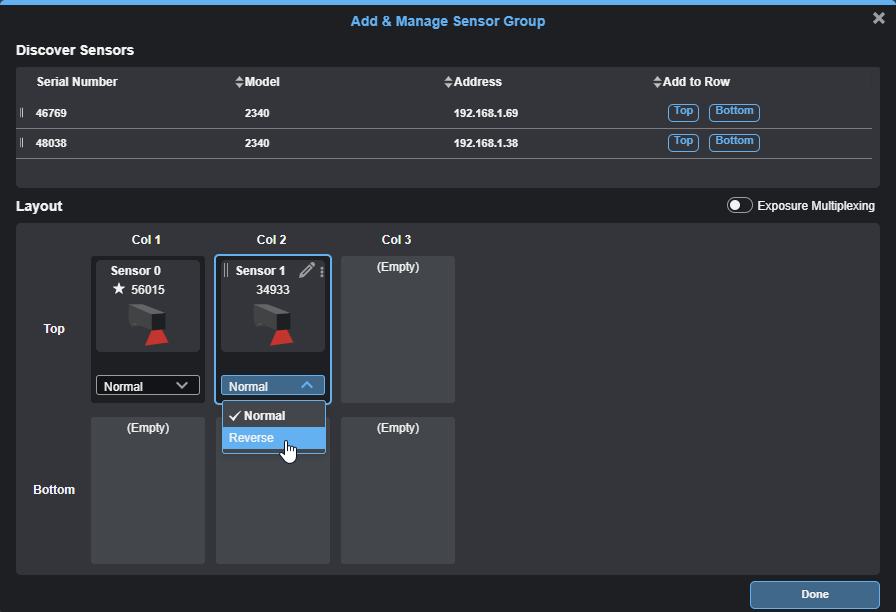
Enabling Exposure Multiplexing
To enable and configure exposure multiplexing
| 1. | In the Manage Sensor Group dialog, move the Exposure Multiplexing toggle to the right. |
Bank fields display under each sensor previously added to the sensor group in the Layout area.
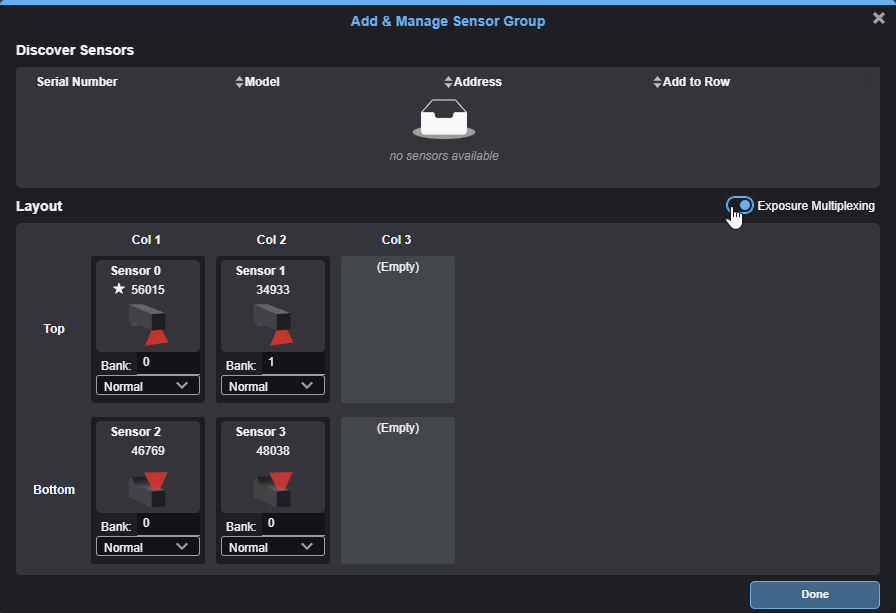
| 2. | Set the values in the Bank fields to assign sensors to the desired banks. |
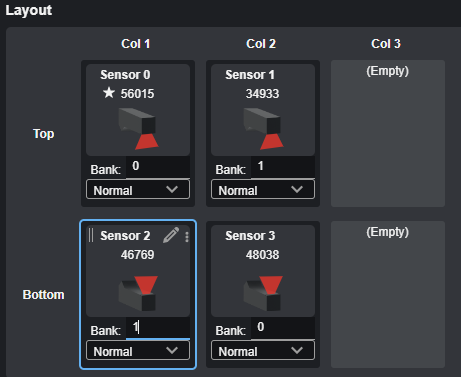
Removing a Sensor from a System
To remove a sensor from a multi-sensor system, in the Add and Manage Sensor dialog, click the three dots menu and choose Clear Cell. You can also drag a sensor from a layout cell to the sensor list above the layout grid.
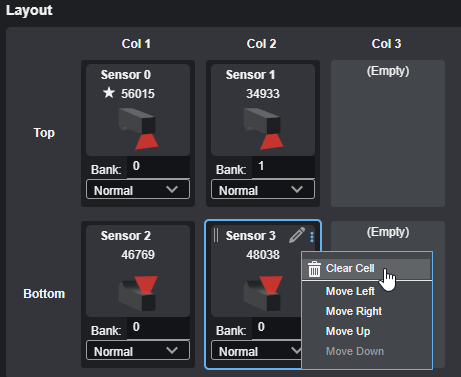
You can also go to the System > Design page, and in the row of the sensor you want to remove, click the three dots and select Remove sensor from group.