Ring Layouts (Surface Align Ring Tool)
This tool is only intended for performing high-accuracy alignment of ring layouts with G2 sensors with six degrees of freedom, using recorded data. LMI recommends performing alignment using the routines available on the System page, under Alignment.

|
Performing alignment using the Surface Align Ring or Surface Align Wide tools (which results in 6 degrees of freedom) involves considerable setup effort. First, the calibration targets are more difficult to manufacture than a calibration bar. Second, the alignment tools have several parameters that must be properly configured to successfully perform an alignment. |

|
You only need to use this tool to produce a configuration file containing the sensor transformations that Surface Mesh needs to merge scan data. For more information, see Surface Mesh. |

|
This tool requires acceleration (either by a PC-based application or by GoMax). For more information, see Running GoPxL on a Windows PC. |

|
When you use the Surface Align Ring or Surface Align Wide tools to create the configuration file containing the sensor transformation, always remember to uncheck Enable uniform spacing in the Scan mode section on the Scan page, even if you intend to use uniform spacing in your application. Also enable Multi-Sensor Array Output.
|
You can use the Surface Align Ring tool to align a G2 multi-sensor system in a ring layout or a dual- or multi-sensor partial ring layout with 6 degrees of freedom. The alignment procedure saves the transformations required for the sensors in a configuration file. Unlike alignment performed using the Alignment panel, the tool also compensates for X angle rotation (giving you a full six degrees of freedom).
Note that in order to perform scans in production, you must use the Surface Mesh tool (loading the configuration file created by this tool) to stitch the scans from the individual sensors into Mesh data; for more information on the Surface Mesh tool, see Surface Mesh. You can then either perform measurements directly on the Mesh data using the Mesh measurement tools (see Mesh Measurement) or you can extract Surface data from the Mesh data and apply any built-in or custom GDK-based Surface tools to the resulting data (see Surface Measurement).
Difference Surface data output resulting from an alignment (available on the Data tab, used for diagnostics).
Alignment Target
This alignment tool requires the use of a double-sided truncated pyramid alignment target. You can find CAD files for this type of target under Tools\Alignment CAD\Double Sided Pyramid in the Utilities package (for example, 14405-x.x.xx.xx_SOFTWARE_GO_Utilities.zip, available on LMI's Product Downloads page). Note that you should adapt the size of the alignment target to the size of the sensors in your system: the target should be scaled so it fills most of the field of view of a sensor.

Example dimensions for mid-size FOV sensors.
Note that after using this tool, on the Alignment panel on the Scan page, Gocator indicates that the sensors are unaligned.
The following requirements should be satisfied for best results:
-
Make sure the alignment target surface is not too shiny or too dark to be scanned.
-
Maximize the size: The target should fill the scan volume of each sensor but not extend past the field of view of the sensors.
-
Edges do not need to be perfectly sharp: The alignment tool performs a plane fit to points within the planar surfaces and excludes data close to the edges.
-
No planar surfaces other than those on the alignment target should be visible in the scan results. For example, do not scan the target set on a flat surface such that the surface is included in the scan results.
-
Each sensor in the system must be able to properly scan a minimum of 5 planar surfaces of the alignment target. If necessary, rotate the alignment target to ensure this.
-
Ensure the ratio of X and Y scan resolution does not exceed 5. For more information on setting the X resolution, see Uniform Spacing. For information on setting Y resolution, see Triggers.
Alignment Procedure
The following provides the steps involved in performing a high-accuracy, tool-based alignment.
To perform the alignment:
| 1. | Fabricate an alignment target appropriate for your system (wide layout versus ring layout). |
For details on the alignment target, see Alignment Target.
| 2. | If you have not already done so, set up and configure the multi-sensor system. |
The following sections describe installing, setting up, and configuring a system:
Sensor Management and Maintenance
When configuring the system's layout, put all sensors in the top row, regardless of their physical position.
Be sure to disable Uniform Spacing and enable Multi-Sensor Array Output in the Scan mode section on the Inspect > Scan page.
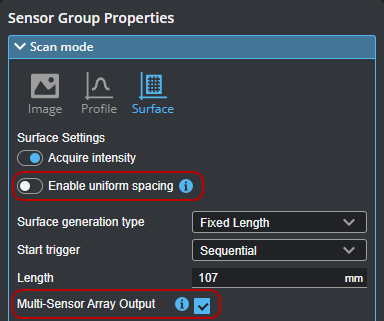

|
Although you can scan the alignment target without acceleration, you must perform the alignment using PC-based acceleration (for more information, see Running GoPxL on a Windows PC). Because starting acceleration after having performed a scan clears scan data from a sensor, if you are going to perform alignment on-sensor, you should start acceleration before continuing. You can also optionally download the scan data and perform the alignment on the scanned target using GoPxL on Windows. For more information, see Working with Scan Data. |
| 3. | Enable recording by clicking the Record button to the right above the data viewer. |
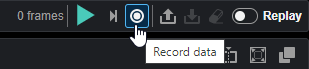
GoPxL shows recording is enabled.

| 4. | Start the transport system and then perform a scan of the alignment target. |
| 5. | Turn off recording. |
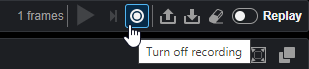
| 6. | Download the recording and make note of the downloaded file's location. |
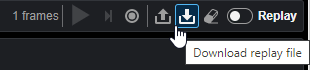
| 7. | Launch a PC instance of GoPxL. |
For more information, see Running GoPxL on a Windows PC.
| 8. | Upload the recording of the alignment target in the PC instance. |
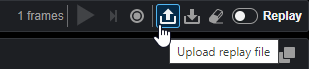
| 9. | On the Inspect > Tools page, add a Surface Align Ring tool. |
| 10. | (Optional) If you have a previously saved configuration file, expand the Configuration File section and choose Load from the Operation drop-down, load that file, and go to step 14. |
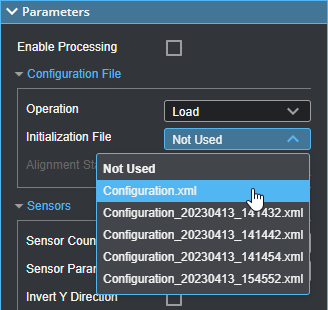
| 11. | In the expandable Sensors section, set Sensor Count to the number of sensors in the system. |
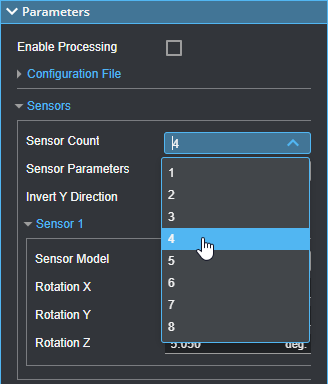
| 12. | Under Sensor Parameters, select the sensors, one by one, and configure the parameters related to the sensor's position. |
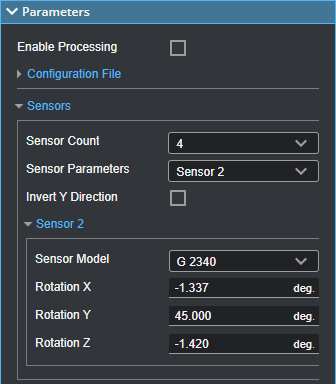
For more information, see Sensor Parameters.
| 13. | Expand the Target section and configure the parameters related to the alignment target. |
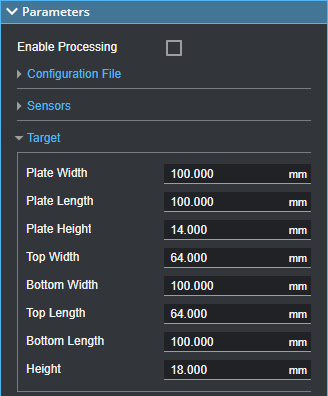
For more information, see Double-Sided Pyramid Target Parameters.
| 14. | Configure the tool's remaining parameters (see Parameters). |
| 15. | Enable any measurements or the Processed Surface outputs if needed. |
These outputs can be useful for diagnostics.
| 16. | Check the Enable Processing checkbox. |
The tool processes the scan data, using the provided sensor positions or rotations and alignment target characteristics, and saves a configuration file to C:/GoTools/SurfaceAlign. If the alignment process succeeds, the Alignment Status field in the Configuration File section displays the time and date of the alignment.
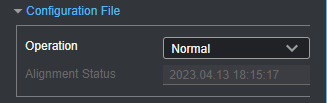
You must load the resulting configuration file in a Surface Mesh tool, typically in a separate job, which transforms the multi-sensor scan data into a common coordinate system and produces a Mesh output. You can then apply other measurement tools to the merged scan data. For more information on the merging tool, see Surface Mesh.
Inputs
You configure the tool's inputs in the expandable Inputs section.
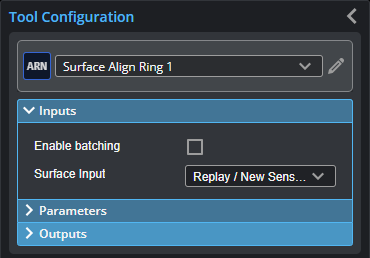
| Name | Description |
|---|---|
| Enable Batching |
Leave this setting unchecked. |
|
Surface Input |
The data the tool applies measurements to or processes. |
Parameters
You configure the tool's parameters in the expandable Parameters section.
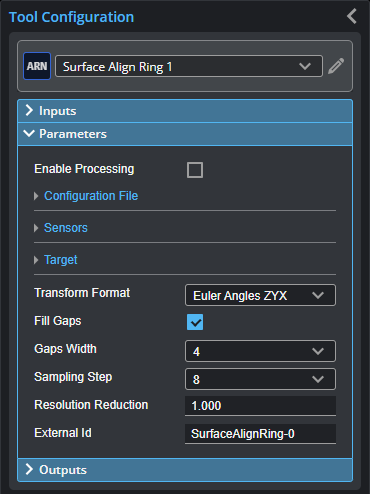
| Parameter | Description |
|---|---|
|
Enable Processing |
Starts the alignment procedure. Make sure to properly configure the tool before enabling this option. Disable it after performing the alignment; otherwise, the tool will continue performing the alignment on new frames of data, which will have an impact on performance. (Ideally, you should use a separate job for the alignment procedure.) |
| Configuration File | An expandable section that contains file-related parameters. |
|
Operation |
Actions that apply to the tool's configuration files. One of the following:
|
| Sensors | An expandable section that contains sensor related parameters. |
|
Sensor Count |
Indicates the number of sensors in the system. |
|
Sensor Parameters |
A drop-down that display the settings of the selected sensor. For descriptions of the individual sensor parameters used for the alignment, see Sensor Parameters. |
|
Target |
An expandable section that contains parameters related to the double-sided pyramid target's specifications. For descriptions of the pyramid parameters, see Double-Sided Pyramid Target Parameters. |
|
Transform Format |
The transformation format the tool uses. Choosing a different format may be useful if you need to compare what the sensors detect to the transformation format used in your CAD package, for example. The setting does not affect alignment. One of the following:
|
|
Fill Gaps |
When this option is enabled, the tool displays a Gaps Width parameter (see below). |
|
Gaps Width |
The kernel the tool uses to initially calculate the surface normal required for alignment. Typically, a value of 4 works for most applications. If alignment fails and you can't track down the issue, try a different value. |
|
Sampling Step |
The step in data points in both directions with which the surface is sampled. Choosing a higher sampling step reduces the processing time the tool requires, but reduces fit accuracy. Typically, you will want to use as low a sampling step as possible; use a high sampling step only for initial testing purposes. |
|
Resolution Reduction |
Reduces the lateral resolution of the heightmap to reduce processing time. |
|
External ID |
The external ID of the tool that appears in GoHMI Designer. For more information, see GoHMI and GoHMI Designer. |
| Parameter | Description |
|---|---|
|
Invert Y Direction
|
Converts from a left-handed coordinate system to a right-handed coordinate system. Enable this only if the sensors are mounted in a reverse position and identified as Reverse in the System > Design page, that is, the transport system moves in the same direction as the sensor's positive Y direction. For more information, see the description of the sensor's Y axis in the model's Coordinate System Orientation in the sensor's specification drawings (see Sensors). This setting applies to all sensors. |
|
Sensor Model |
Sets the model of the sensor selected in Sensor Parameters. |
|
Rotation X {n} Rotation Y {n} Rotation Z {n} |
Sets the X, Y, and Z rotations of the sensor selected in Sensor Parameters. In order for the alignment to succeed, you must enter the rough orientation of the sensors. |
The following image indicates which parameters (see the table below) correspond to which parts of the alignment target.

Outputs
All tools provide measurements, geometric features, or data as outputs.
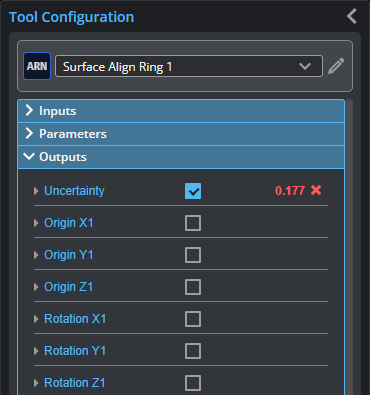
| Measurement |
|---|
|
Uncertainty Alignment uncertainty (an indicator of alignment quality). |
|
Origin X{n} Origin Y{n} Origin Z{n} The X, Y, and Z transformations calculated for sensor {n}. |
|
Rotation X{n} Rotation Y{n} Rotation Z{n} The X, Y, and Z angle transformations calculated for sensor {n}. |

|
Enable Processing must be checked to view the following diagnostic data outputs. |
