Surface Filter
The Filter tool provides several common vision processing filters that you can apply to surface data, as well as a two "cropping" filters that output a subset of the surface data, letting you pre-process scan data to get more repeatable measurements. Any Surface or Feature tool can use the resulting filtered surface data as input.
For a list of the filters, see Filters.
The Filter tool provides no measurements or decisions, as its only purpose is to output processed surface data.

|
A limited set of filters is also available on the Scan page. These filters let you process scan data without needing to add tools. This can be useful if you are using a sensor mostly as an acquisition device. |
For information on adding, managing, and removing tools, as well as detailed descriptions of settings common to most tools, see Tool Configuration.
Inputs
You configure the tool's inputs in the expandable Inputs section.
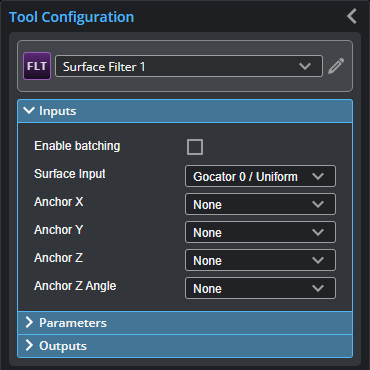

|
To use a measurement as an anchor, it must be enabled and properly configured in the tool providing the anchor. For more information on anchoring, see Measurement Anchoring. |
| Name | Description |
|---|---|
| Enable Batching |
For more information on arrays, batching, and aggregating, see Arrays, Batching, and Aggregation. |
|
Surface Input |
The data the tool applies measurements to or processes. |
|
Anchor X Anchor Y Anchor Z |
The X, Y, or Z measurement of another tool that this tool uses as a positional anchor. Positional anchors are optional. |
| Anchor Z Angle |
The Z Angle measurement of another tool to use as a rotational anchor for this tool. Rotational anchors are optional. |
Parameters
You configure the tool's parameters in the expandable Parameters section.

| Parameter | Description |
|---|---|
|
Show Advanced Filters |
When enabled, displays advanced filters in Filter Type (see below), in addition to the standard filters (Gap Filling, Median, Averaging, and Decimation). |
|
Regions |
When expanded, displays the region- and mask-related settings. |
|
Enable |
Enables regions and displays the region- and mask-related settings (see below). |
|
Mask Mode Number of Regions Region Type {n} Region {n} |
When you enable regions (see above), the tool displays additional settings related to the region type. For details on the regions supported by this tool and their settings, see Flexible Regions. For general information on regions and the difference between standard and "flexible" regions, see Regions.
|
|
Use Intensity |
If enabled, the tool uses intensity data instead of Surface data. Only usable if Acquire Intensity is enabled on the Acquire > Scan page during scanning. Only available in the advanced filters (see above); for information on the available filters, see Filters. If disabled, the tool filters using Surface data; intensity data corresponding to filtered heightmap data will also be removed. For more information on scan modes, see Scan Modes and Intensity. |
|
Units |
Specifies whether filters use data points (pts) or millimeters (mm). Not available with all filters. |
|
Filter Type |
The type of the filter. For information on the available filters, see Filters. |
|
Preserve Data Outside Region |
Enable this setting when Mask Mode is set to Include Data in Region to include data outside the region in the Filtered Surface data output. Otherwise, the Filtered Surface data output only includes the data in the region. This setting is only displayed if regions are enabled. |
|
Threshold |
The threshold that the filter uses. (Not available on all filters.) |
|
Symmetry |
One of the following: Symmetrical, Horizontal, or Vertical. (Not available on all filters.) |
|
Kernel Size |
The kernel size that the filter uses. (Not available on all filters.) |
|
Filter in X Filter in Y |
These parameters enable filtering along the X and the Y axis, respectively. Set the corresponding window sizes in X Windows Size and Y Window Size. |
|
External ID |
The external ID of the tool that appears in GoHMI Designer. For more information, see GoHMI and GoHMI Designer. |
The following filters are available in the Filter tool. Filters described below as advanced are only displayed if Show Advanced Filters is enabled.
Outputs
All tools provide measurements, geometric features, or data as outputs.
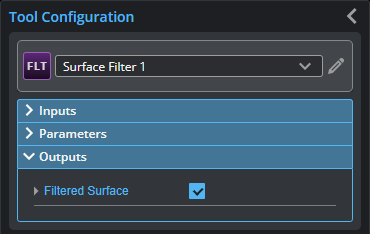
| Type | Description |
|---|---|
| Filtered Surface |
The filtered data, available for use as input in the Stream drop-down in other tools. |
